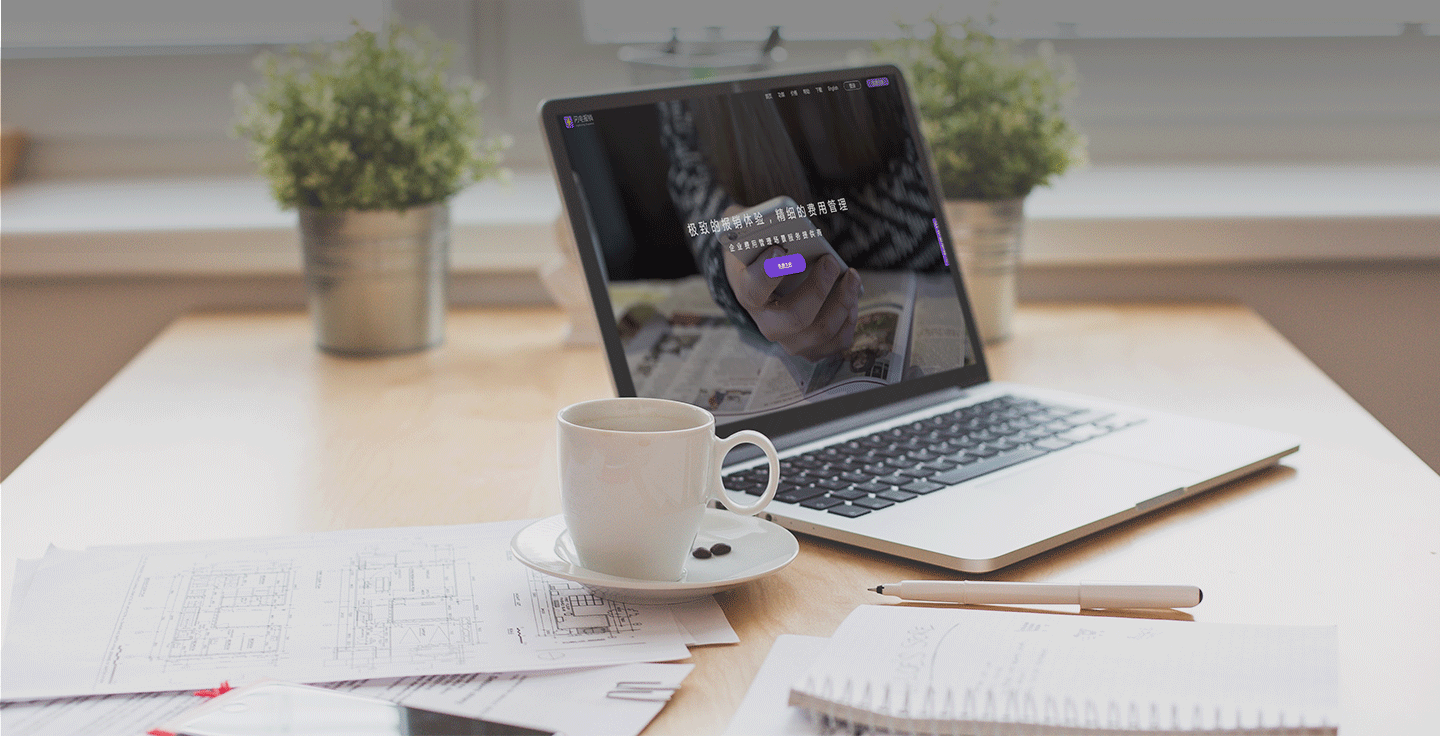1.1 用户注册
应用内注册:打开APP点击“立即注册”,输入手机号码,根据提示短信完成注册。
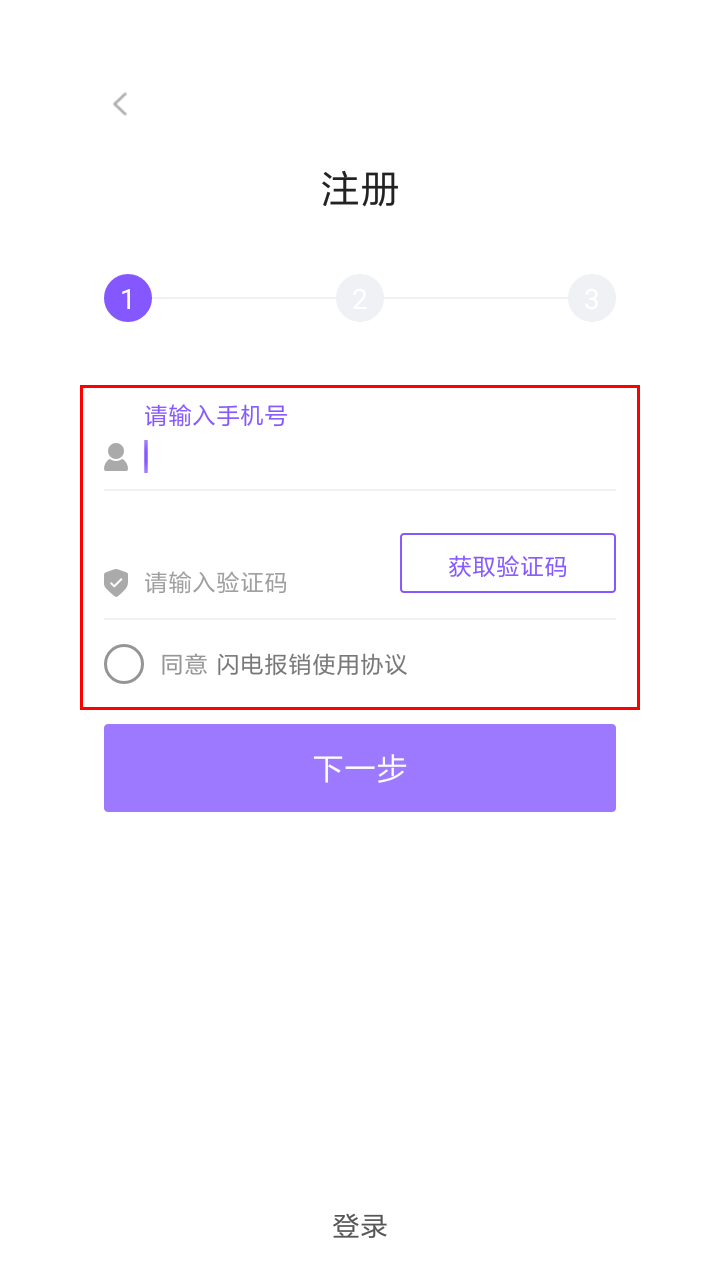

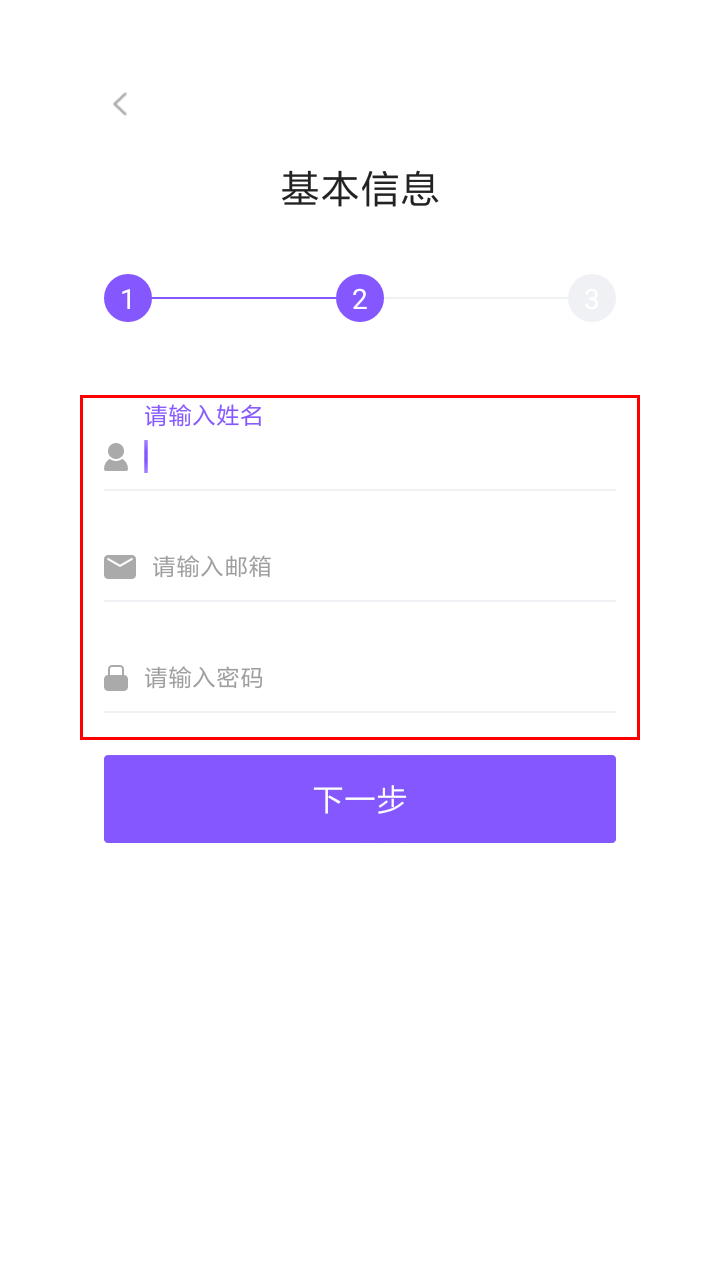
点击注册/输入手机号/设置密码
网页注册:点击进入闪电报销官网 https://www.deallinker.cn
首页右上角单击“免费注册”,根据网页提示完成注册
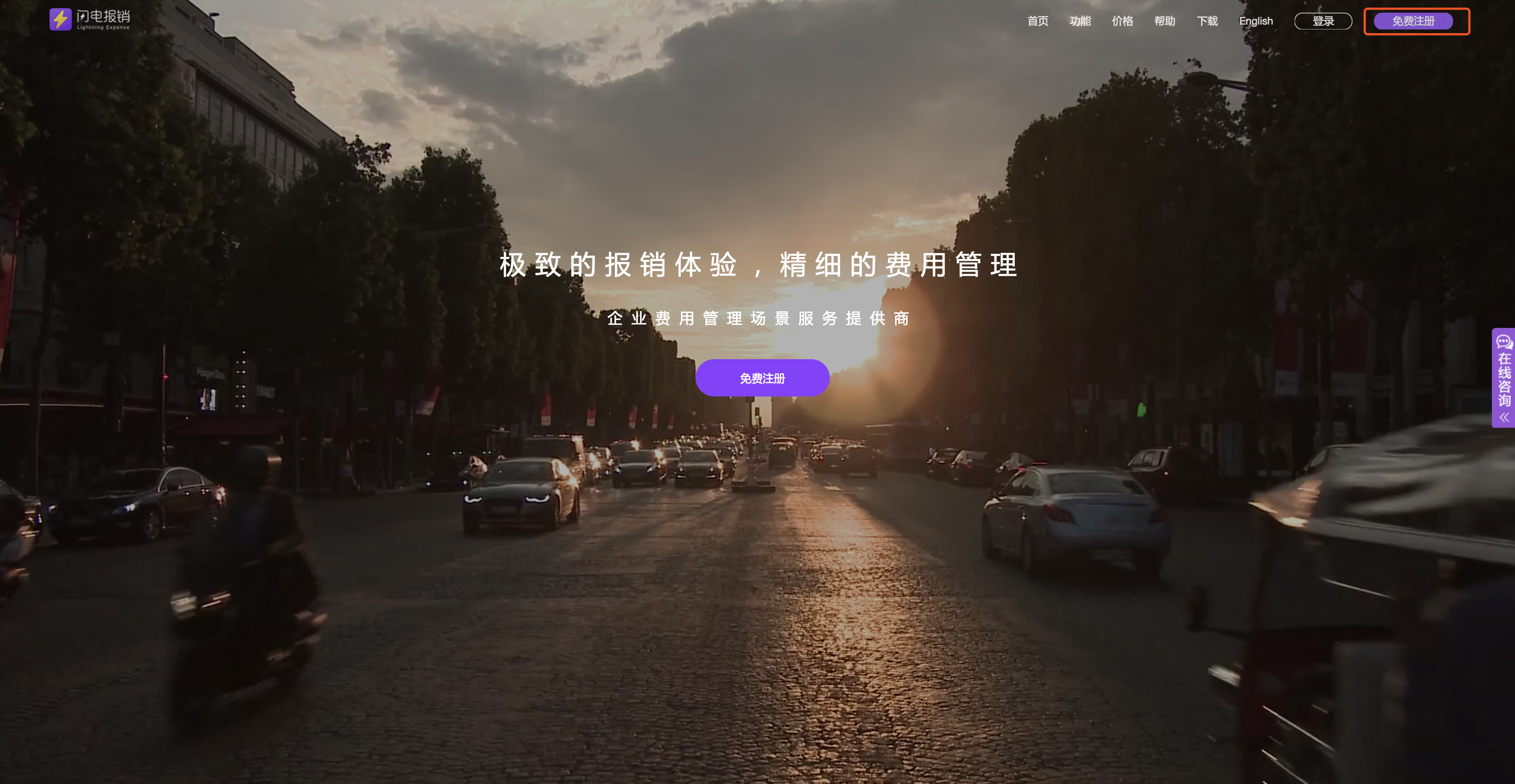
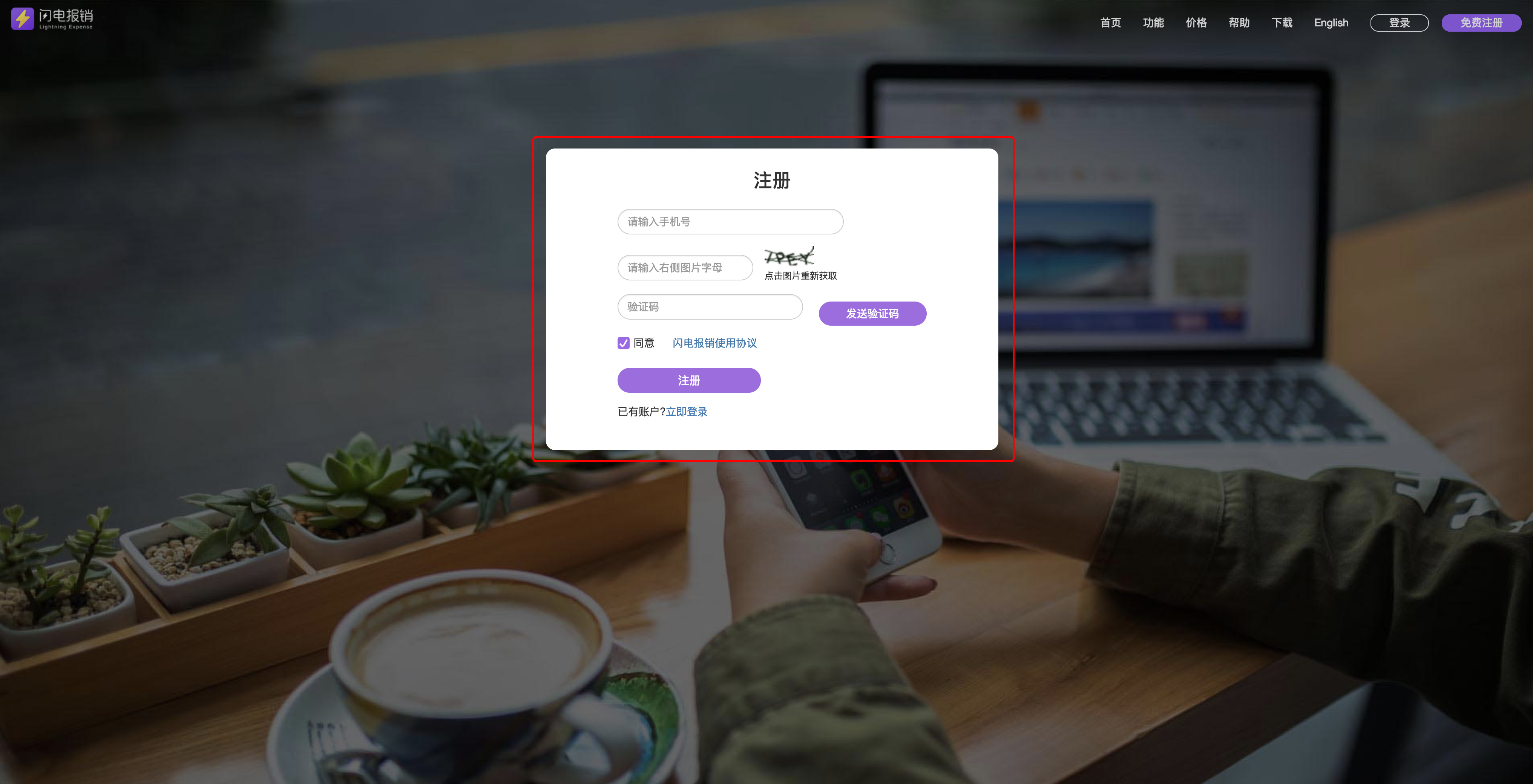
官网首页右上角免费注册/注册页面
1.2 创建企业(管理员选项)
管理员完成注册后,根据提示完成企业创建。
注:同一手机号可创建多家企业,企业名称可随时更改。
应用内创建企业:
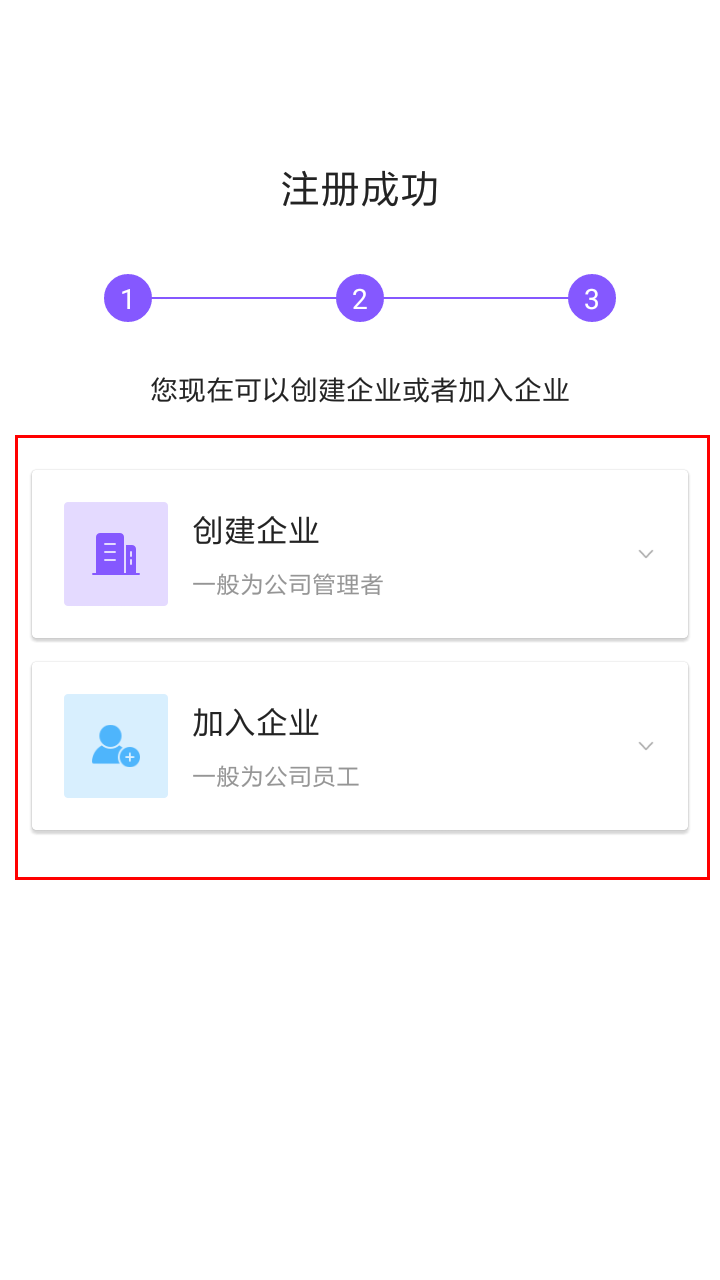
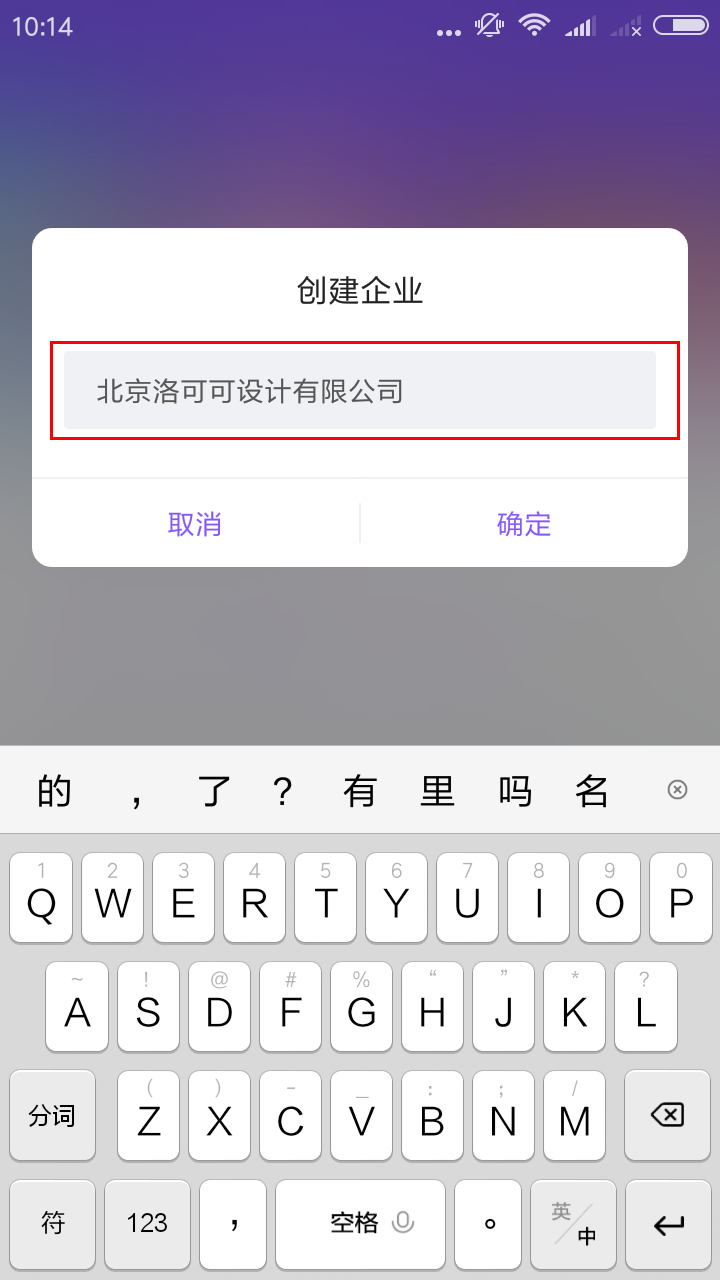
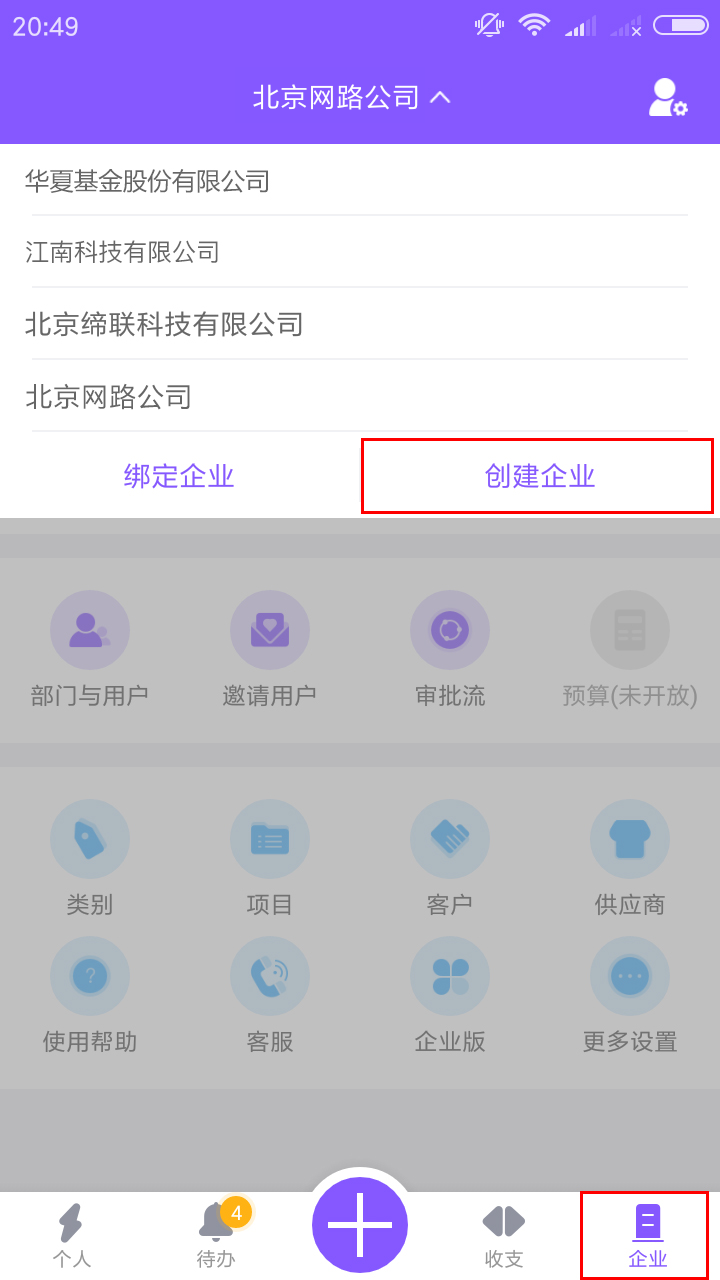
新手引导创建企业/输入企业名称/已注册用户创建企业
网页端创建企业:
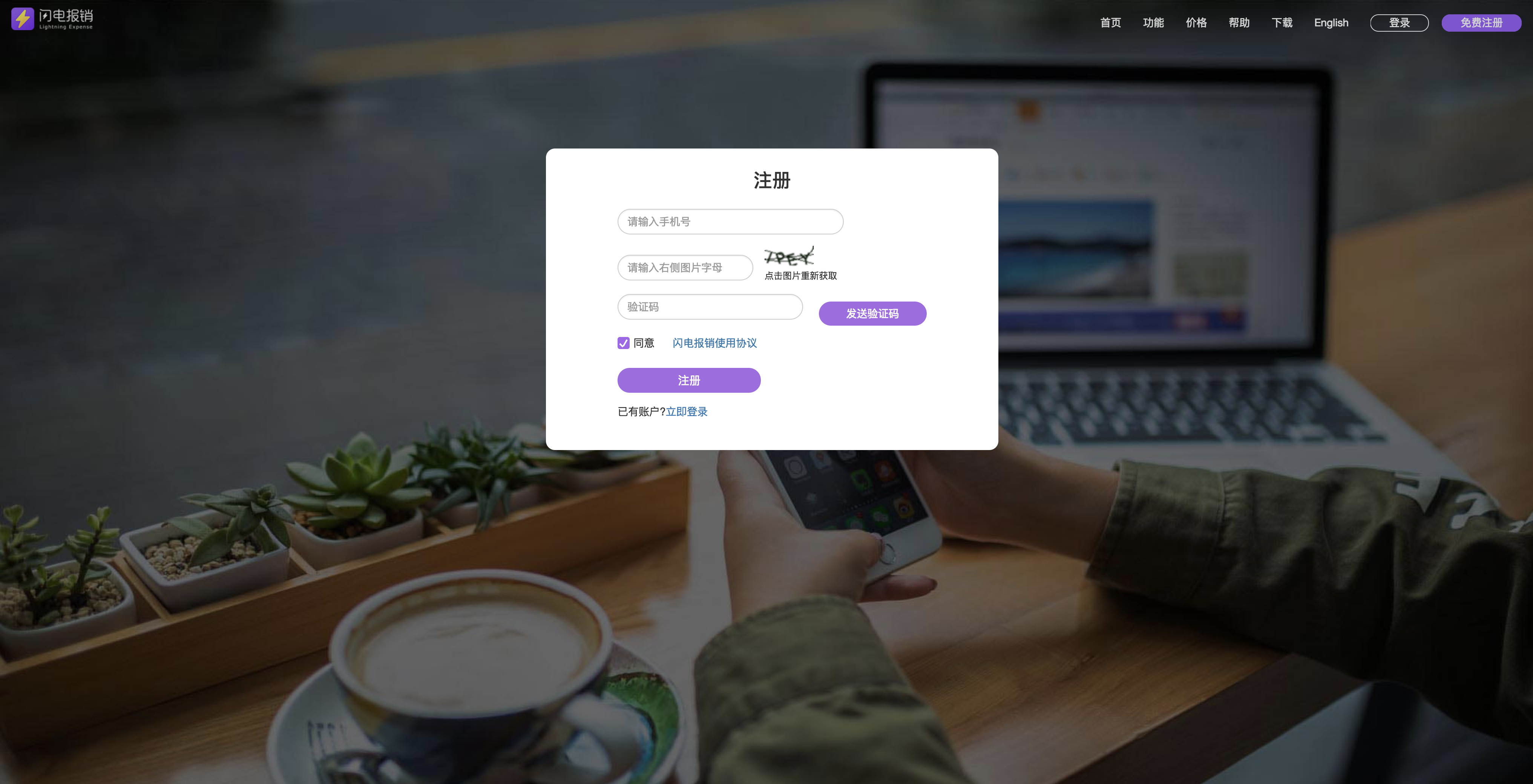
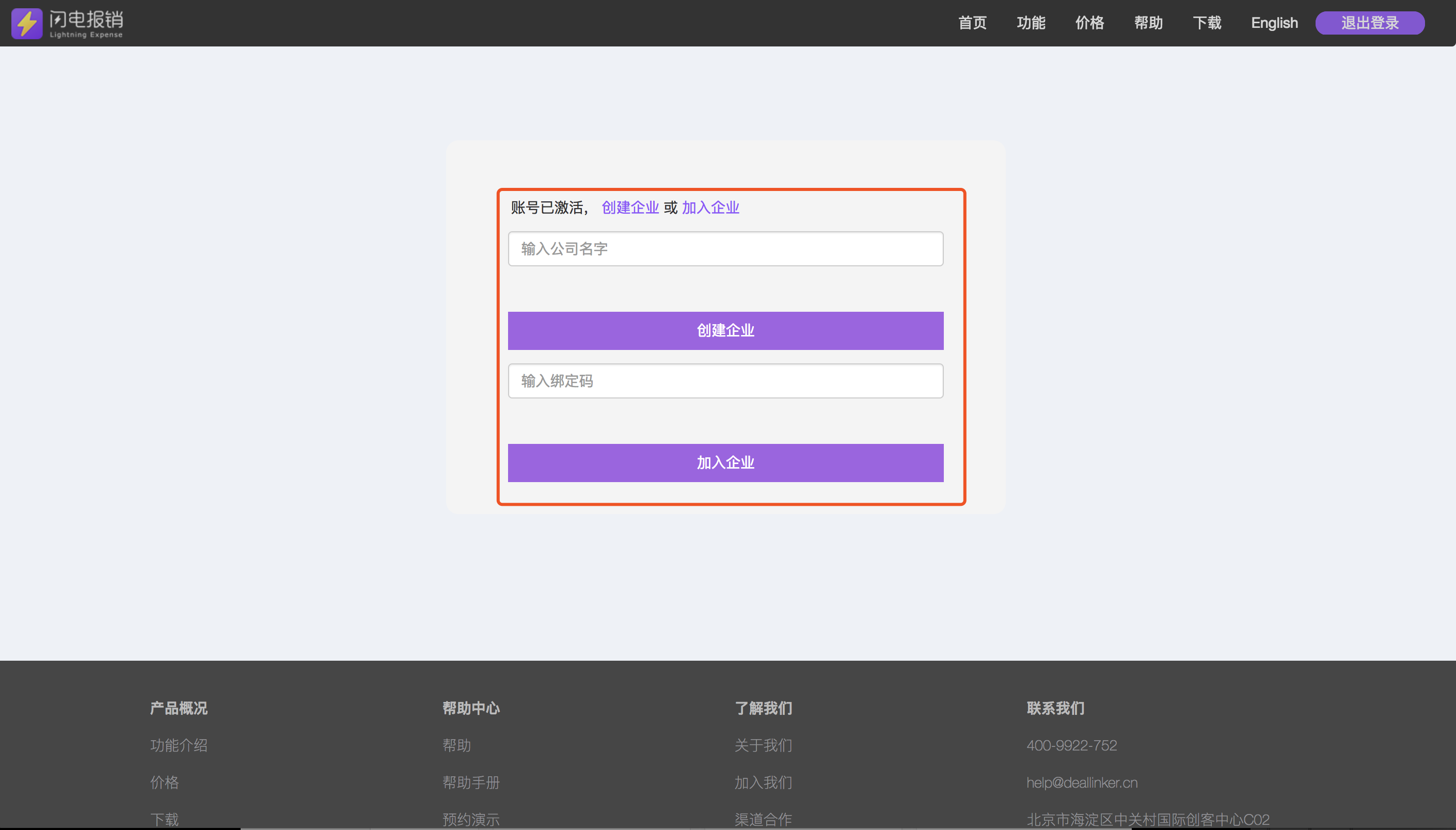
官网注册创建/登录后创建
创建企业成功后,员工可通过以下三种方式进入企业。
1.3 员工加入企业
1.3.1 输入员工手机号邀请员工
应用内邀请:打开闪电报销APP,界面右下角点击“企业”→“邀请用户”,可输入手机号添加,也可点击人形按钮进入通讯录,选择联系人添加员工。
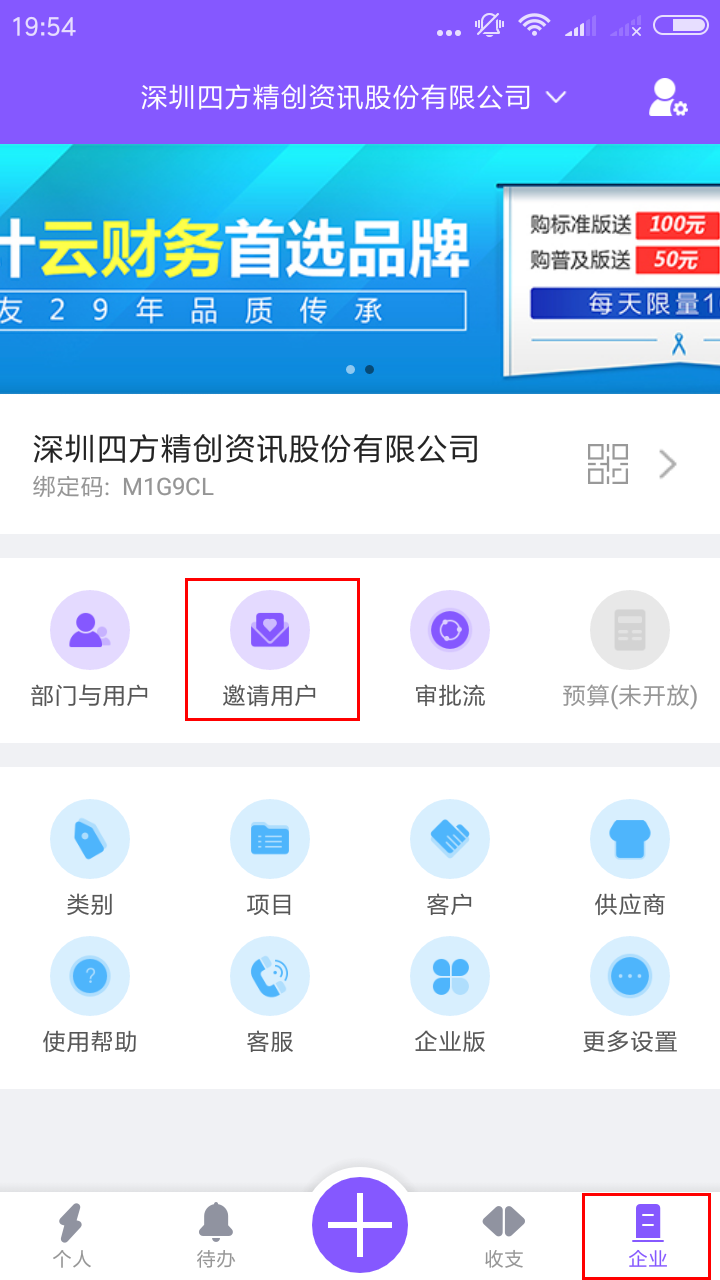
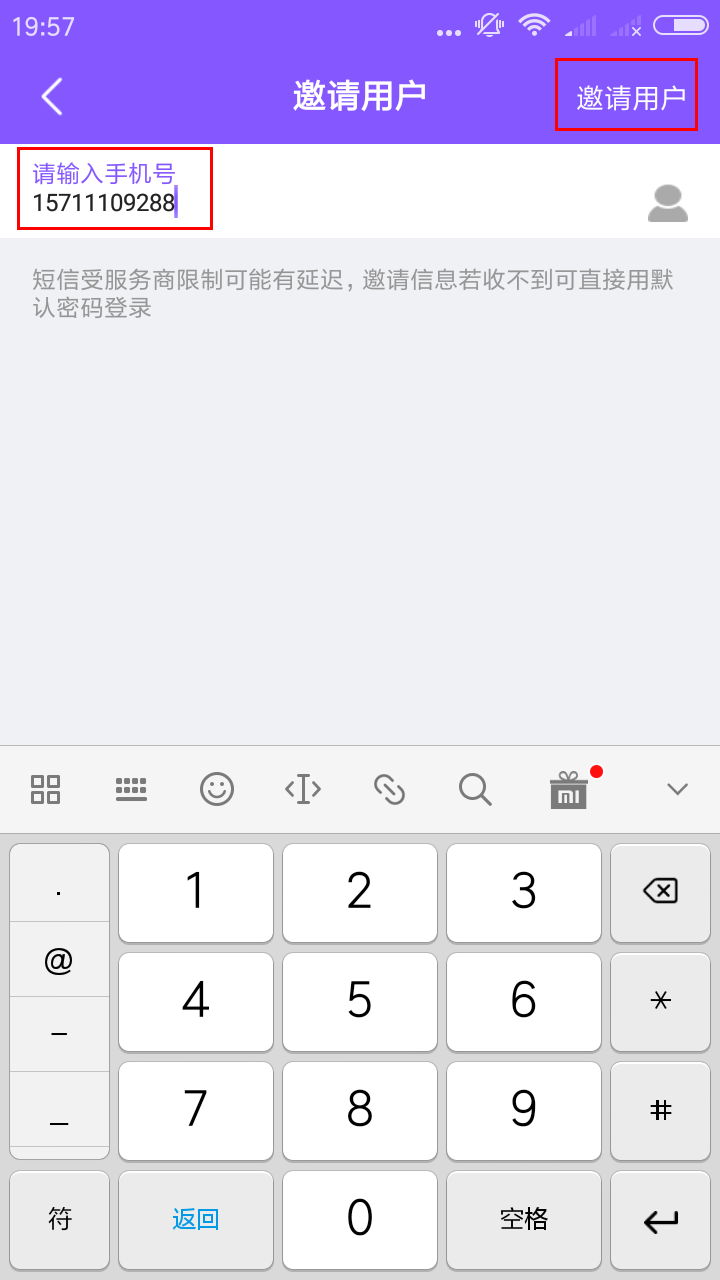
用户首页→邀请用户/输入手机号
网页端邀请:闪电报销官网点击右上角“登录”,登录后点击左侧导航栏中的“设置”,单击“部门与用户。”
点击页面下端“新用户邀请”,根据提示完成网页端员工添加。
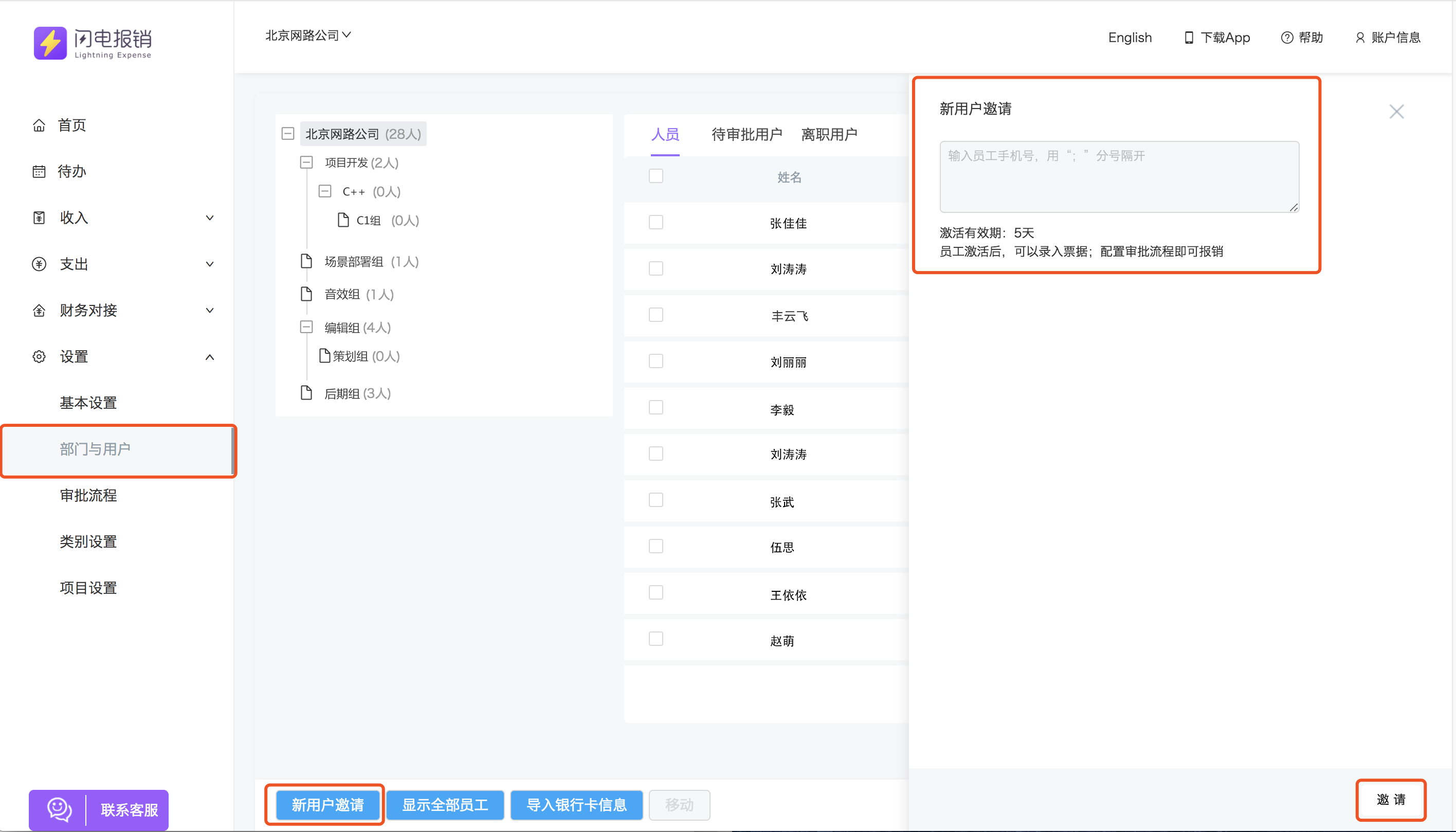
部门与用户页面下方的新用户邀请
1.3.2 绑定码邀请员工
通过绑定码进入企业的员工需得到管理员审核才可进入。
应用内:打开闪电报销APP ,进入应用界面点击右下角“企业”,页面企业名称下即“绑定码”。点击绑定码进入“企业基本信息”→ “企业绑定码”
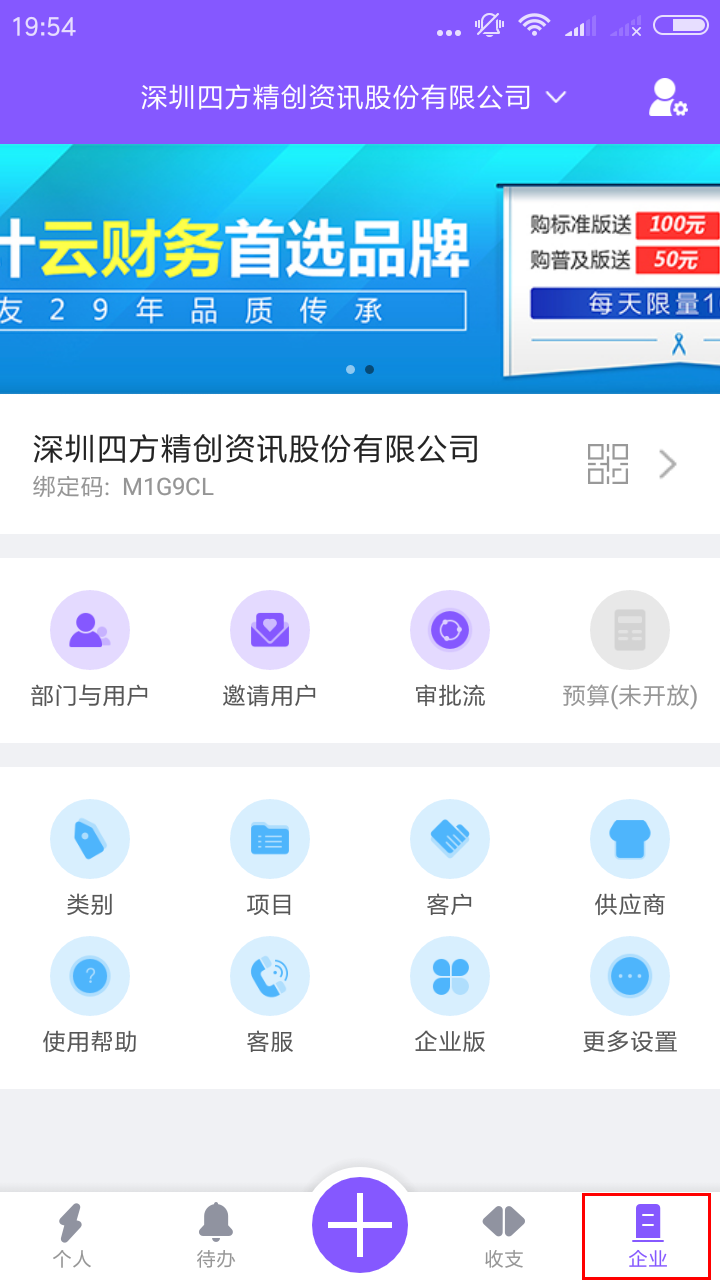
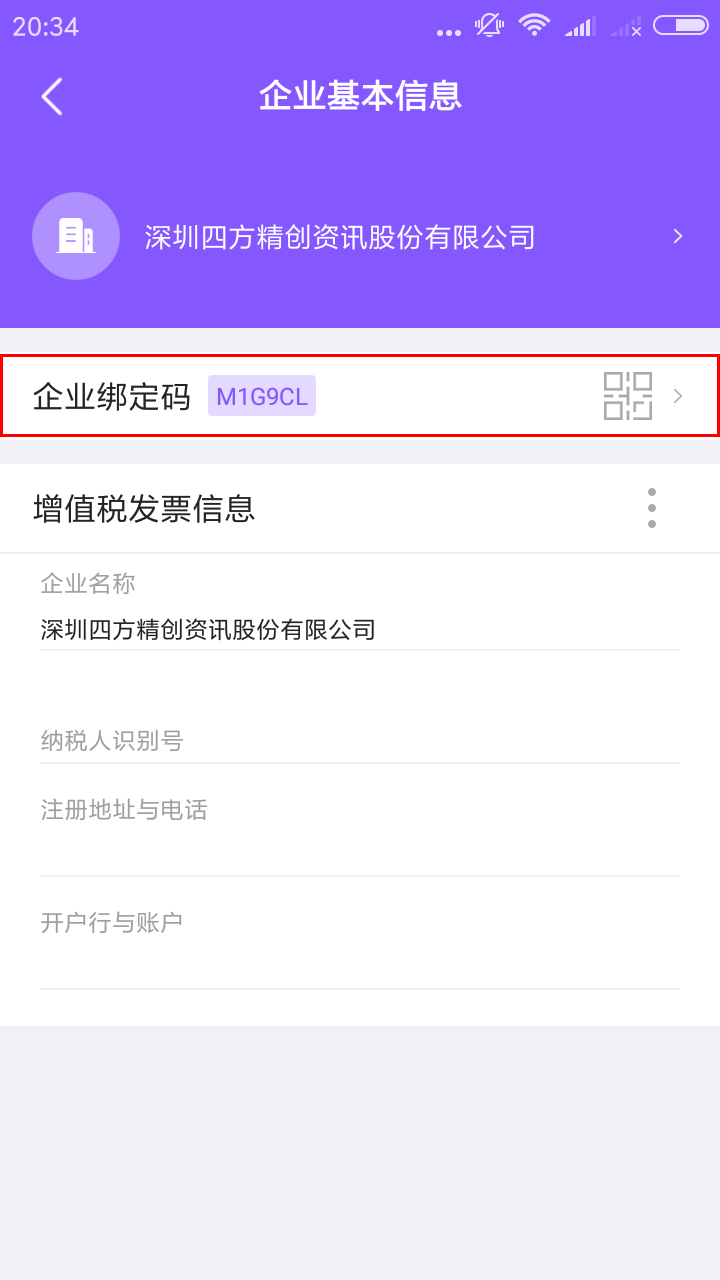
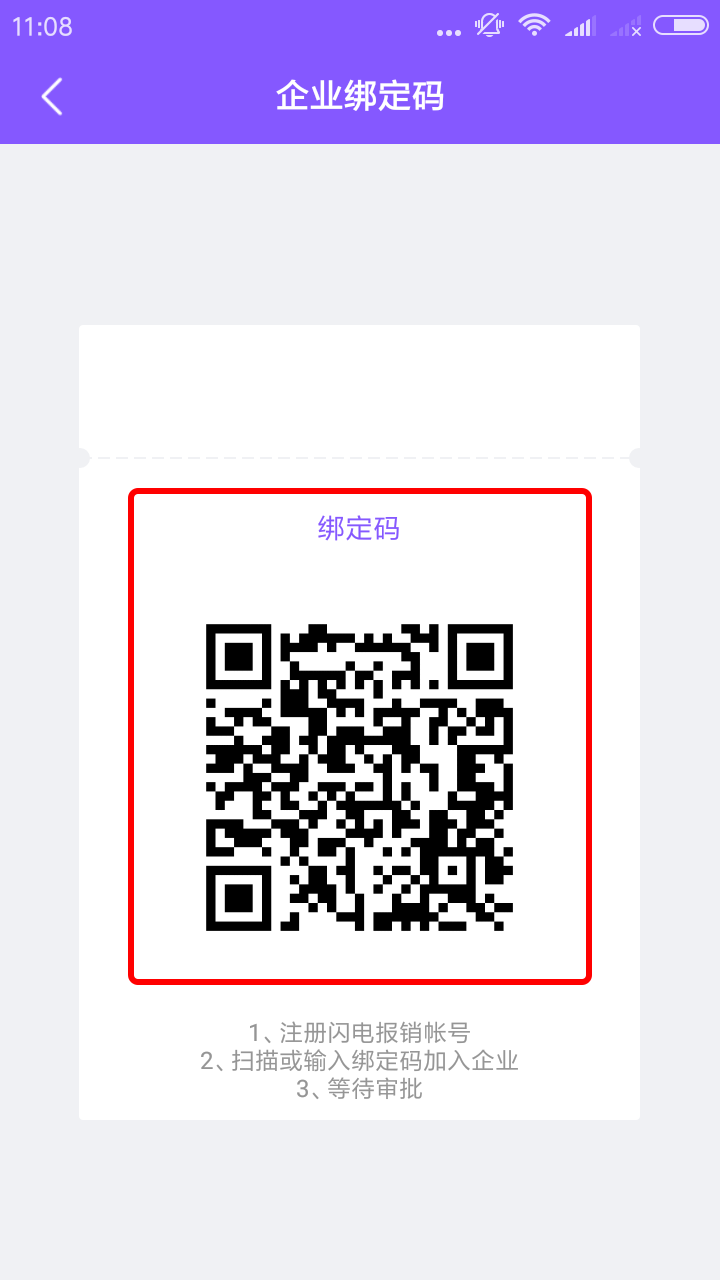
点击企业/绑定码页面/扫描二维码页面
已经注册的员工可在主界面顶端点击下拉按钮,绑定企业。
具体步骤:“企业”→页面顶端“企业名称”旁下拉按钮→“绑定企业”→“扫描二维码绑定”或输入绑定码
注:扫描二维码绑定的员工,需在应用内扫描二维码进入企业。

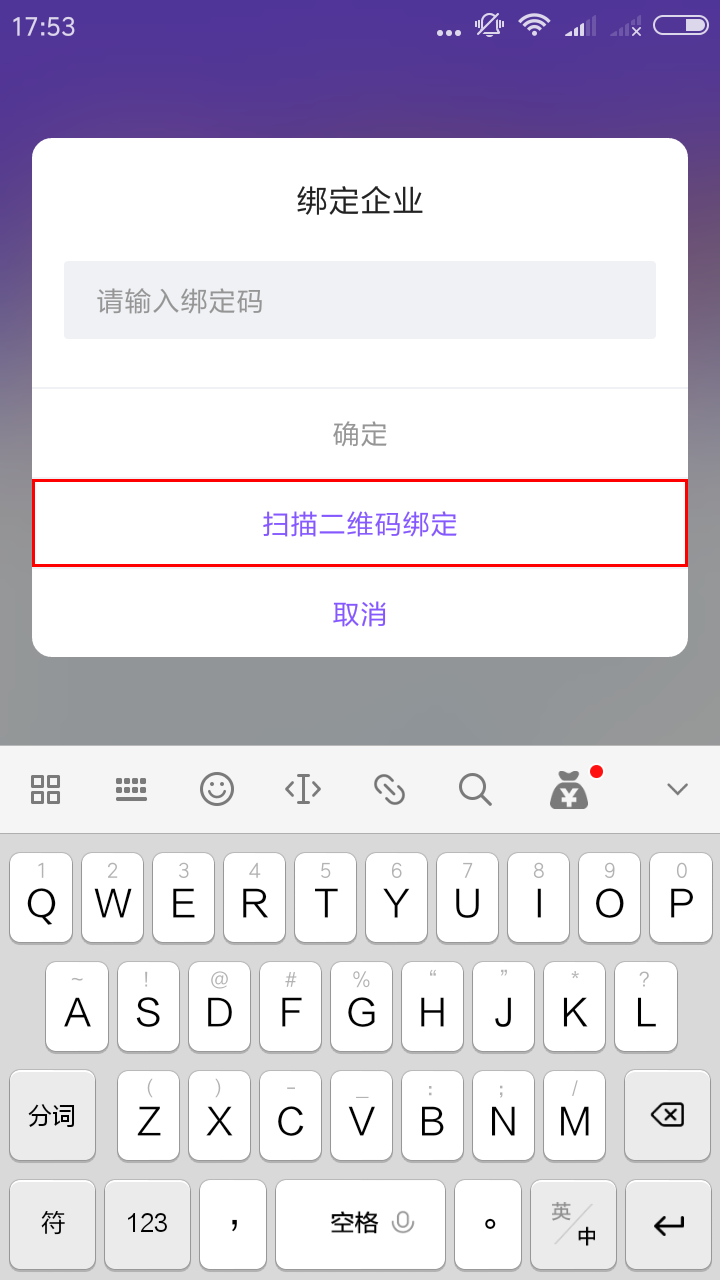
“企业”→“绑定企业”/“扫描二维码绑定”
网页端:闪电报销官网右上角“登录”,登录成功后 点击左侧导航栏中的“设置”选项,单击“基本设置”。
绑定码在“企业基本信息”栏右侧,员工可根据绑定码在注册时加入企业。

网页端绑定码位置
1.3.3 管理员审批员工加入企业
员工通过绑定码和扫描二维码申请加入企业须由管理员审批通过后,加入企业方可完成。
应用内审批: 管理员点击“企业”→“用户与部门”→“待审批用户”
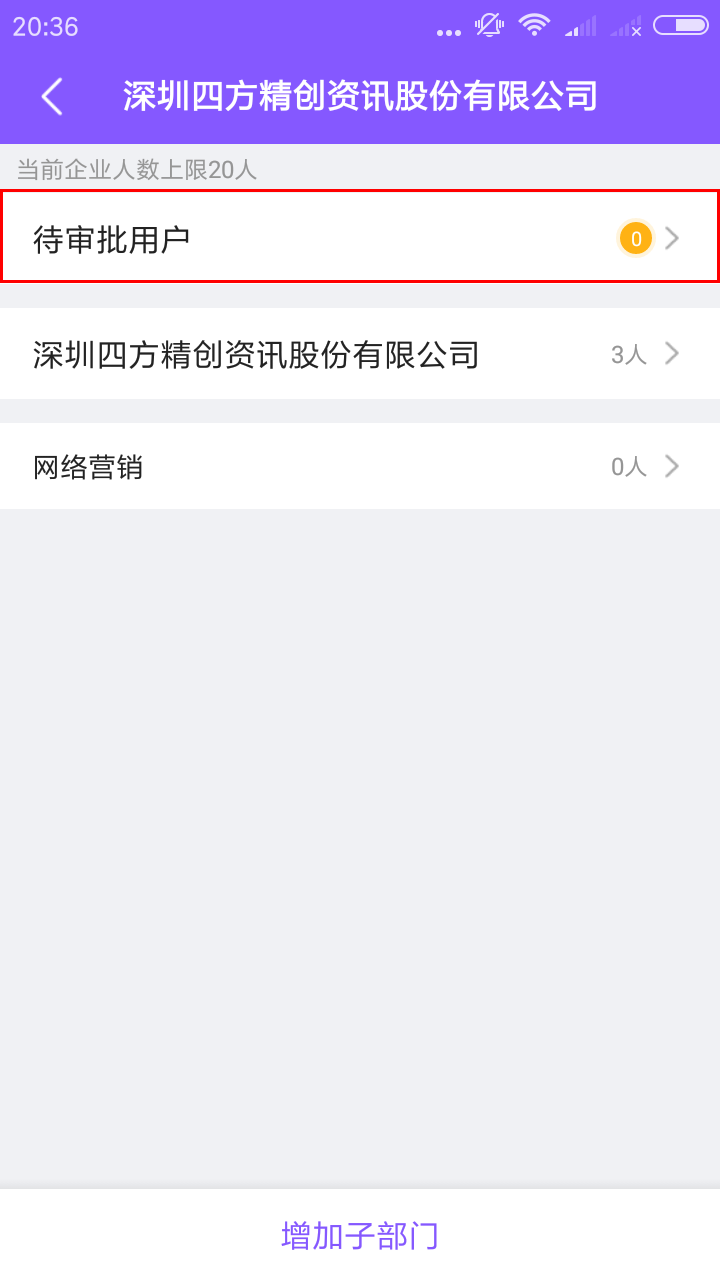
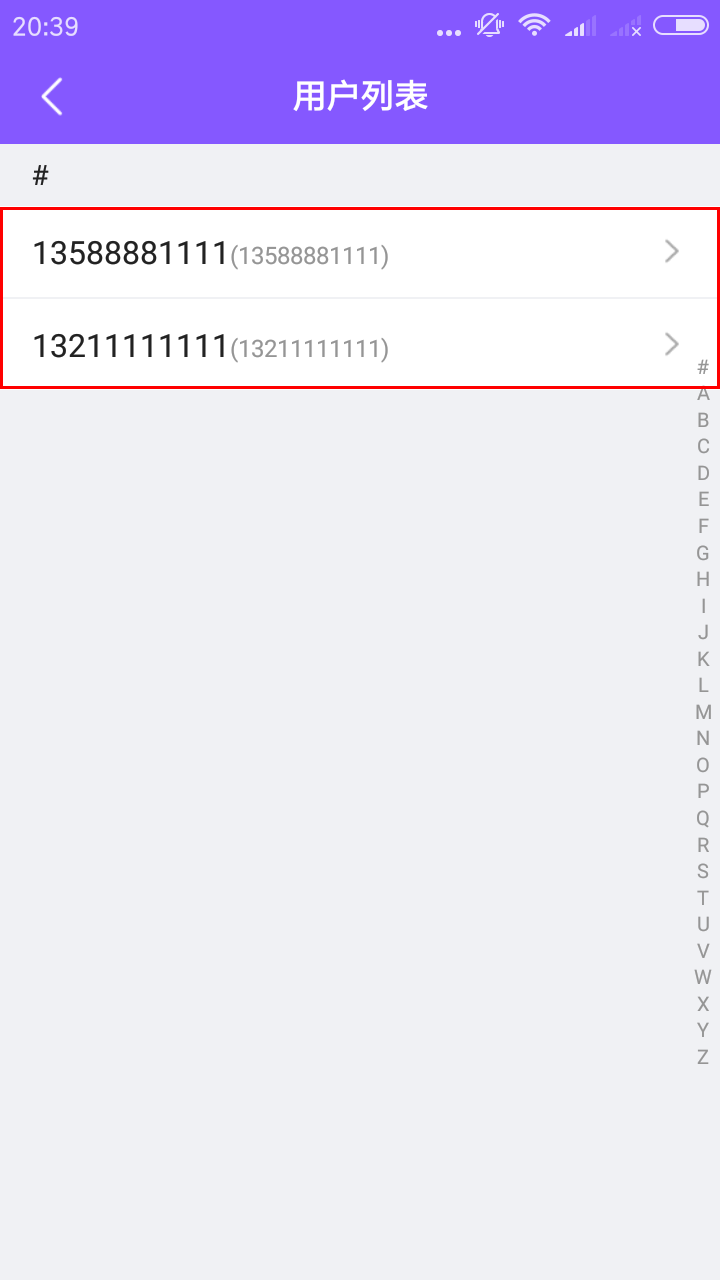
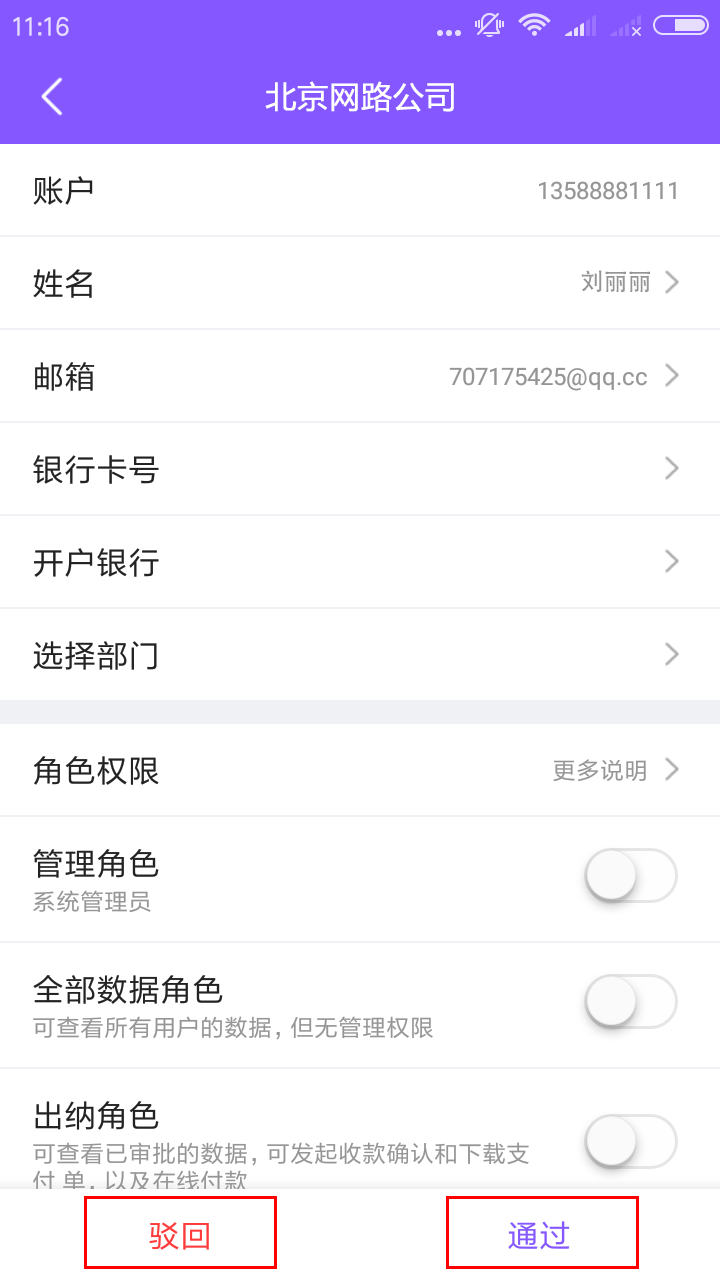
待审批用户页面/用户列表/通过或驳回
网页端审批:登录后点击“设置”→“部门与用户”→“待审批用户”
1.4 设置权限
员工加入企业后,管理员可通过“企业”→“部门与用户”→“公司名称”查看全部员工的信息,并对员工的权限进行设置。
管理员权限是企业在应用中的最高权限,可查看企业所有的报销数据、配置审批流程、批准员工进入企业、删除员工、设置其他员工可拥有的权限、作废报销单、发起收款确认、注销企业等。
建议每个企业只有1-2人拥有此权限(一般是不参与公司经营的股东、投资人)
出纳角色权限可以查看已通过的票据,可发送和确认收款邮件,下载支付单。
应用内查看及设置权限:点击“企业”→“部门与用户”→“公司名称”→“员工姓名”完成设置。
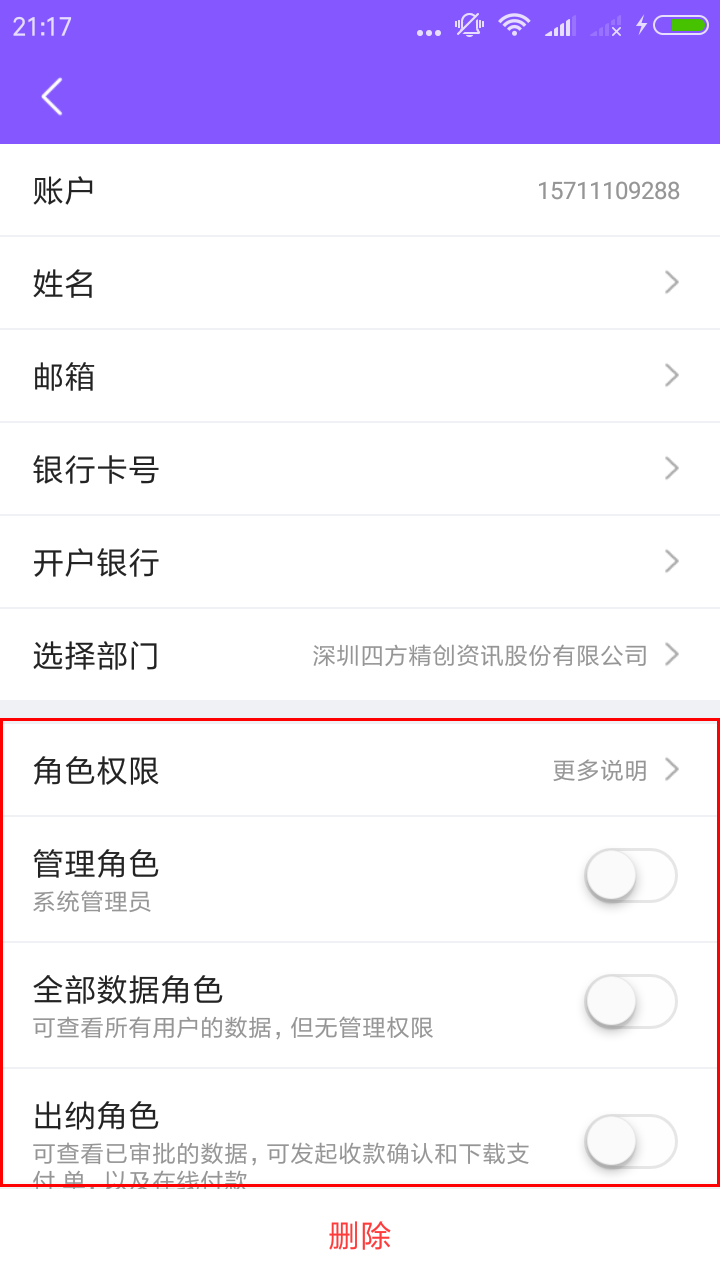
角色设置
网页端查看及设置权限:登录后点击“设置”→“部门与用户”→“操作”

网页端角色设置
2.1 配置审批流程
2.1.1 默认审批流的配置及建议
默认审批流是企业费用报销常使用的审批流。
企业成员的两种操作:
①提交自己的费用花销
②审批下属员工的费用
管理员应用内点击“企业”→“审批流”→“默认审批流程”→选择员工设置审批权限。
报销单提交给是指将报销单提交给其他成员进行审批,一般为该员工所在部门的主管。
下环节审批人是指当前审批人审批过的报销单,将有下一级审批人再次审批。如果当前审批人无下环节审批人,则当前审批人所审批的报销单为终审。
手机端配置审批流“”
网页端配置审批流“”
2.1.2 付款申请审批流
付款申请用于企业与企业之间的对公付款。如果涉及与其他企业的对公业务,需要对付款申请的模块设置单独的审批流程。
管理员可在“企业”→“审批流”→付款申请审批流程设置相应权限。
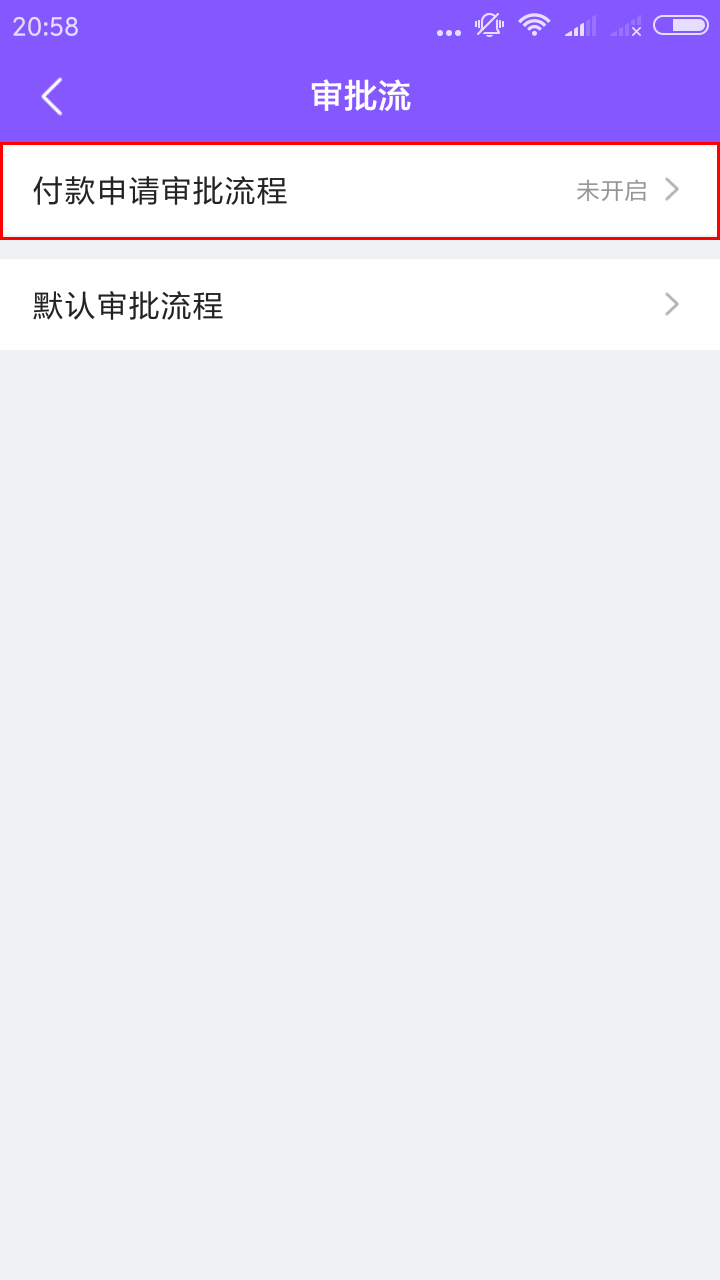
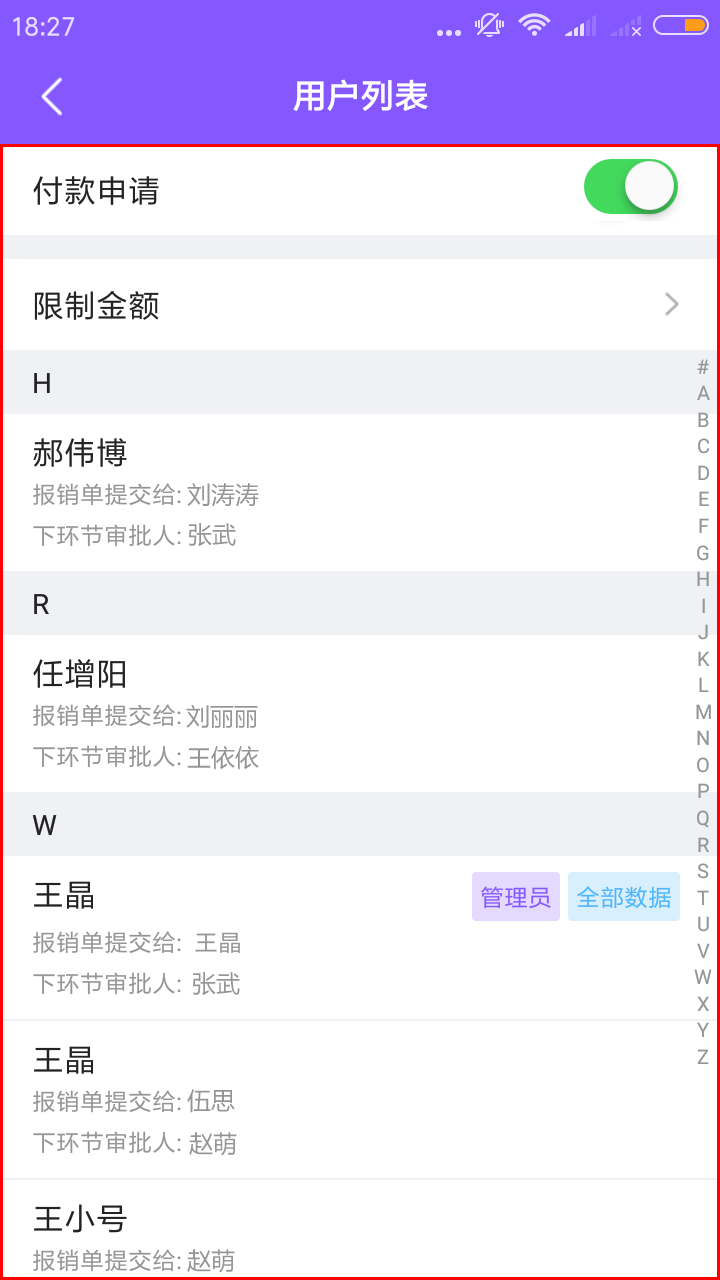
“审批流”/付款申请审批流程的用户列表
2.1.3 借款申请审批流
借款还款可实现借款申请与还款冲销,主要应用于员工临时借款和公司备用金等场景。
企业可根据需求设置对应的借款申请审批流,如果未设置,借款申请按照默认审批流进行审批。

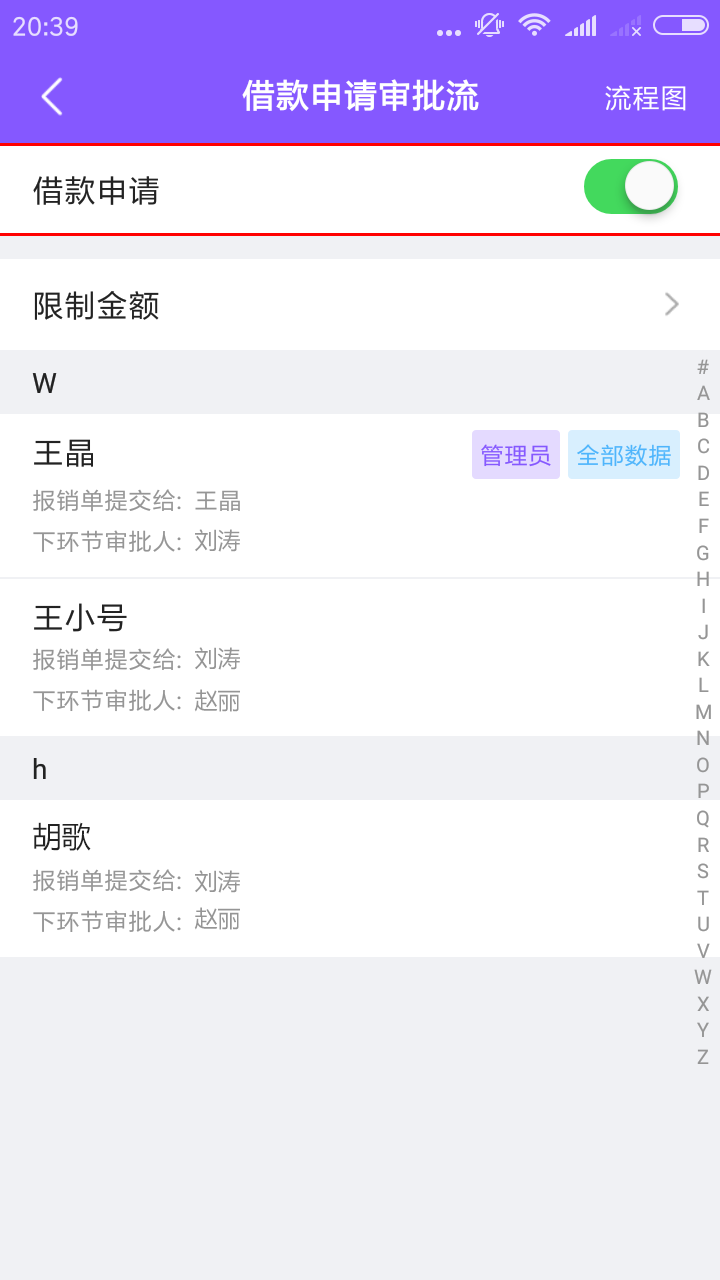
“审批流”/借款申请审批流程的用户列表
2.1.4 审批流的优先级
“付款申请审批流” →“类别审批流”→“项目审批流”→“默认审批流”
当启用多个审批流程,并且出现费用的流程可能重叠的时候,系统将其优先级为:
注:新用户如果遇到审批流设置的问题,可咨询客服了解咨询详情。
2.2 录入票据
员工加入企业,管理员完成审批流配置后,就可开始报销。
2.2.1 扫描录入
员工可通过闪电报销完成票据的扫描录入,点击页面下方的“+” →“扫描录入”
通过扫描发票上方二维码,系统会自动识别票面信息并将票据存入发票夹内。
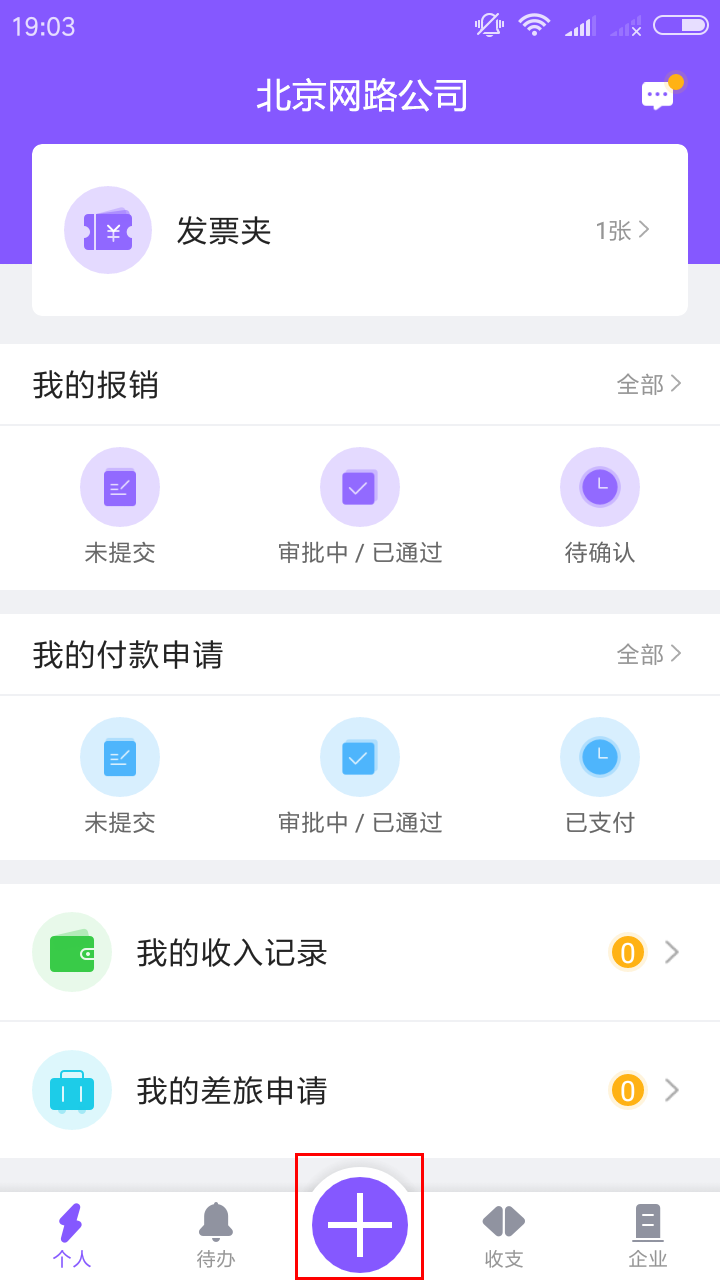
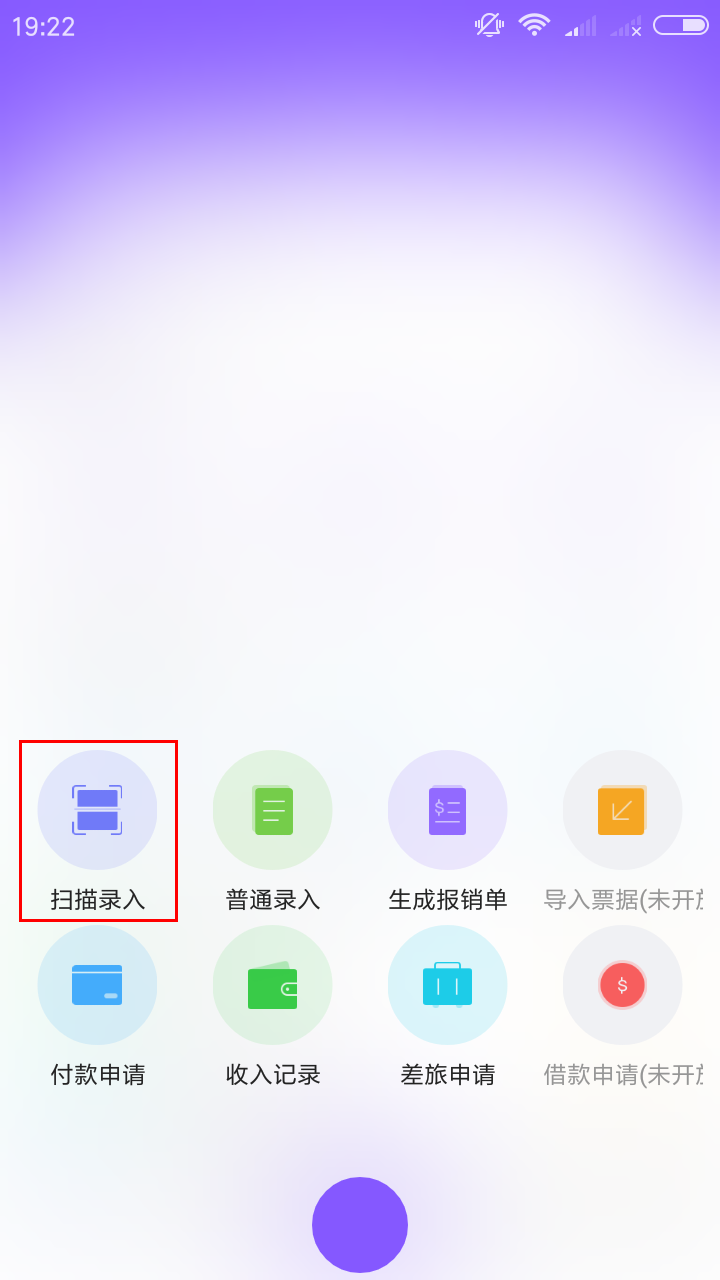

“+” /“扫描录入”/扫描发票页面
2.2.2 普通录入
员工可通过闪电报销APP端输入票据信息并拍摄票据影像,生成报销单后保存。
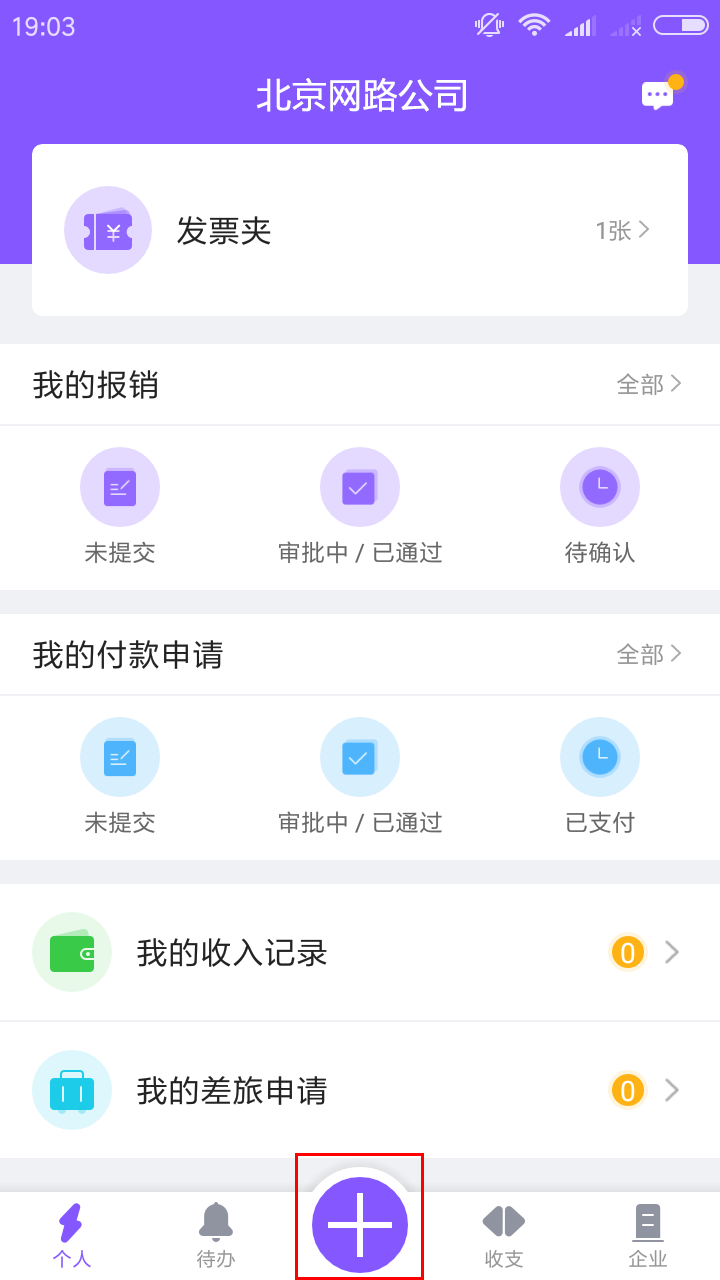

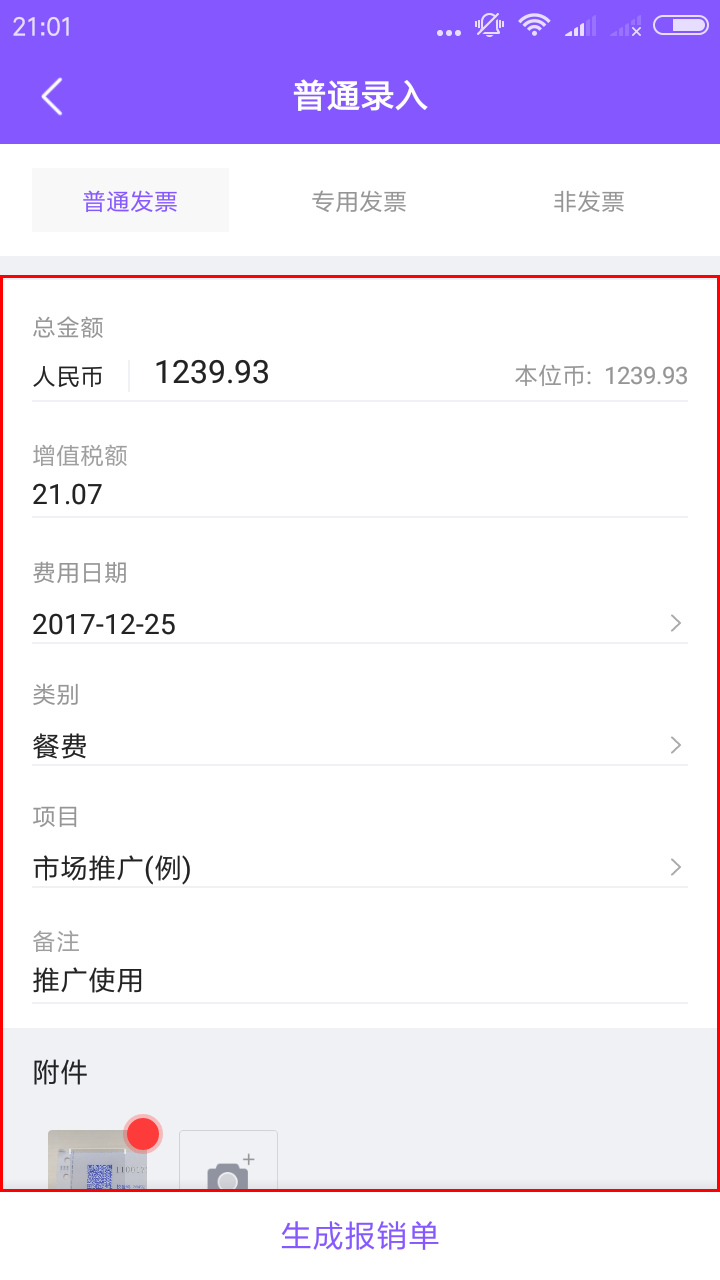
“+” /“普通录入”/普通录入界面
2.3 发票夹存储及报销单生成
员工通过扫描录入的发票均会自动存入其个人发票夹内,员工可在生成报销单时,通过发票夹将不同项目类别费用产生的发票,组合到同一张报销单内。
具体步骤如下:
“+” →“生成报销单”→“增加票据”→录入信息→“新增发票”→“发票夹选取”→保存报销单
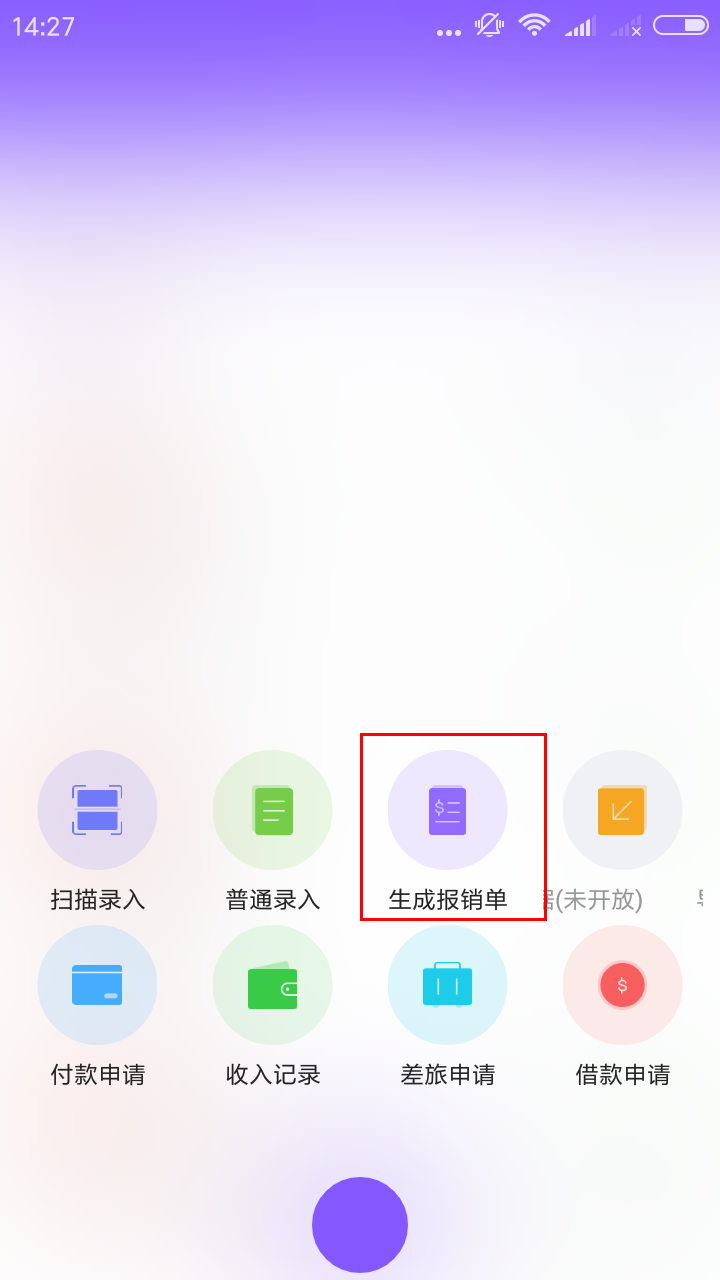
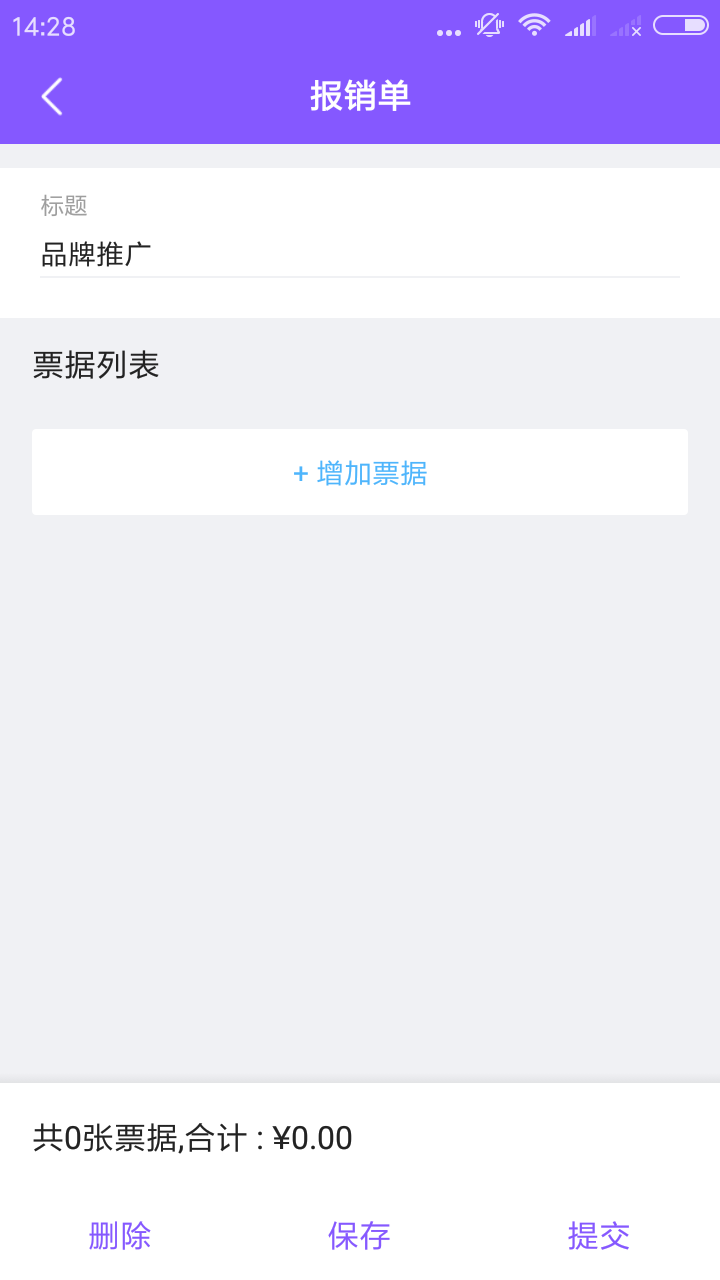
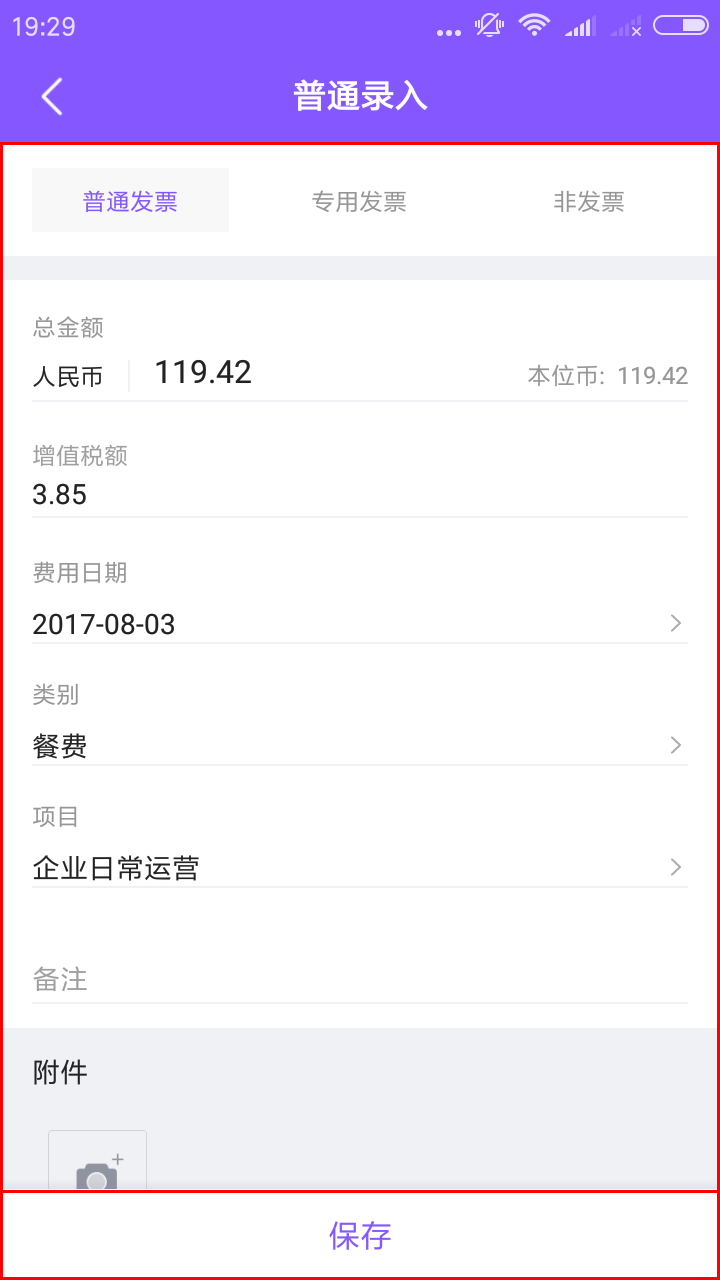
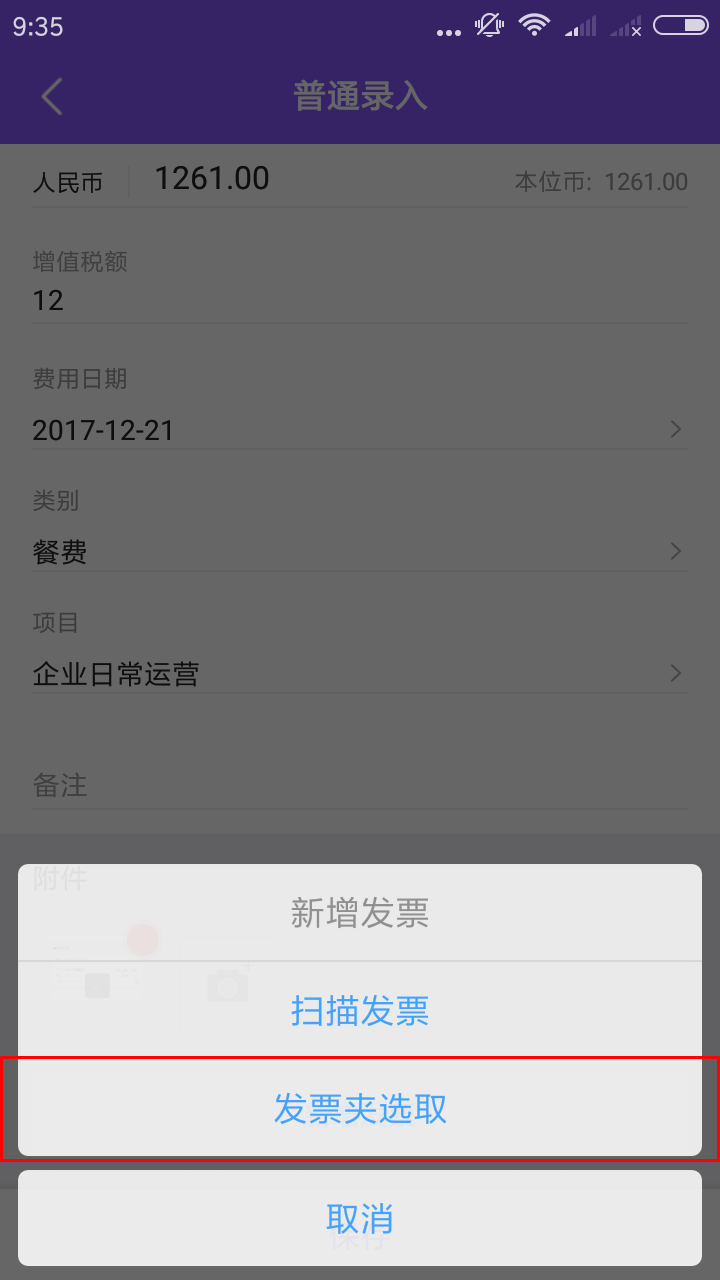
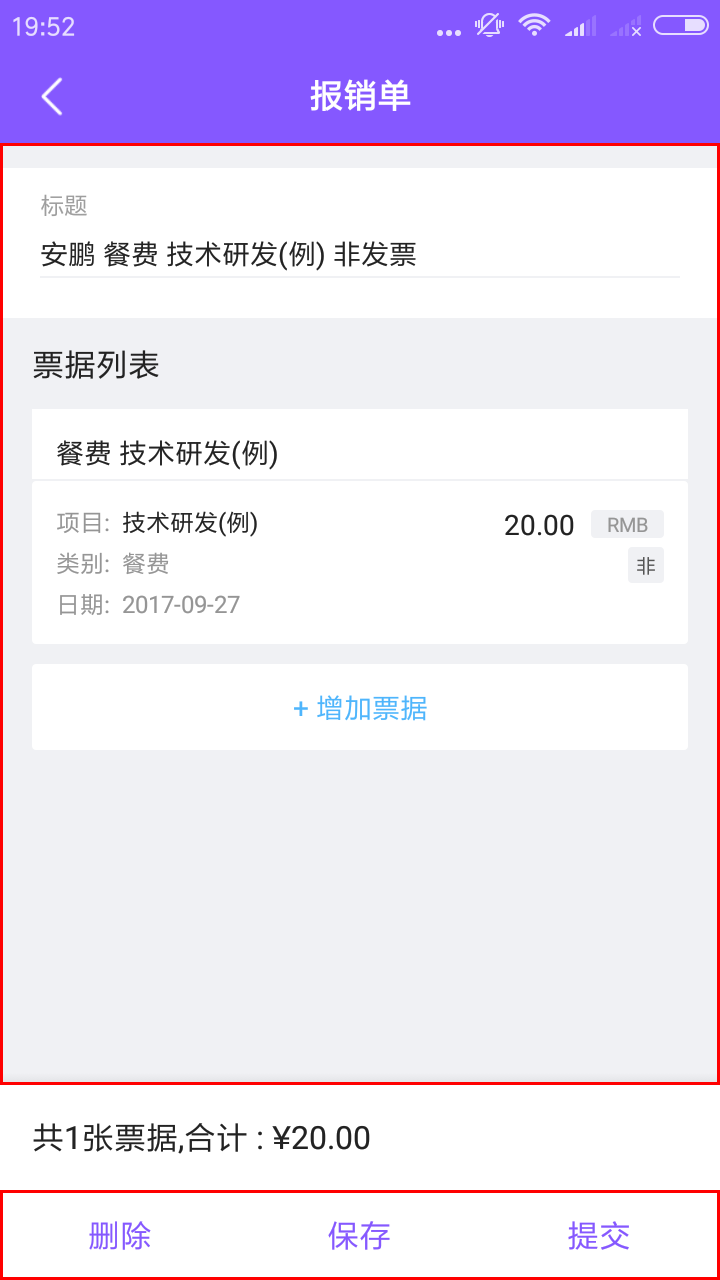
“+”→“生成报销单”/“+增加票据”/录入信息/“发票夹选取”/保存报销单
2.4 查看或修改票据
已经录入的票据,可在“个人”→“未提交”页面查看报销单,在报销单内选择票据修改或删除。
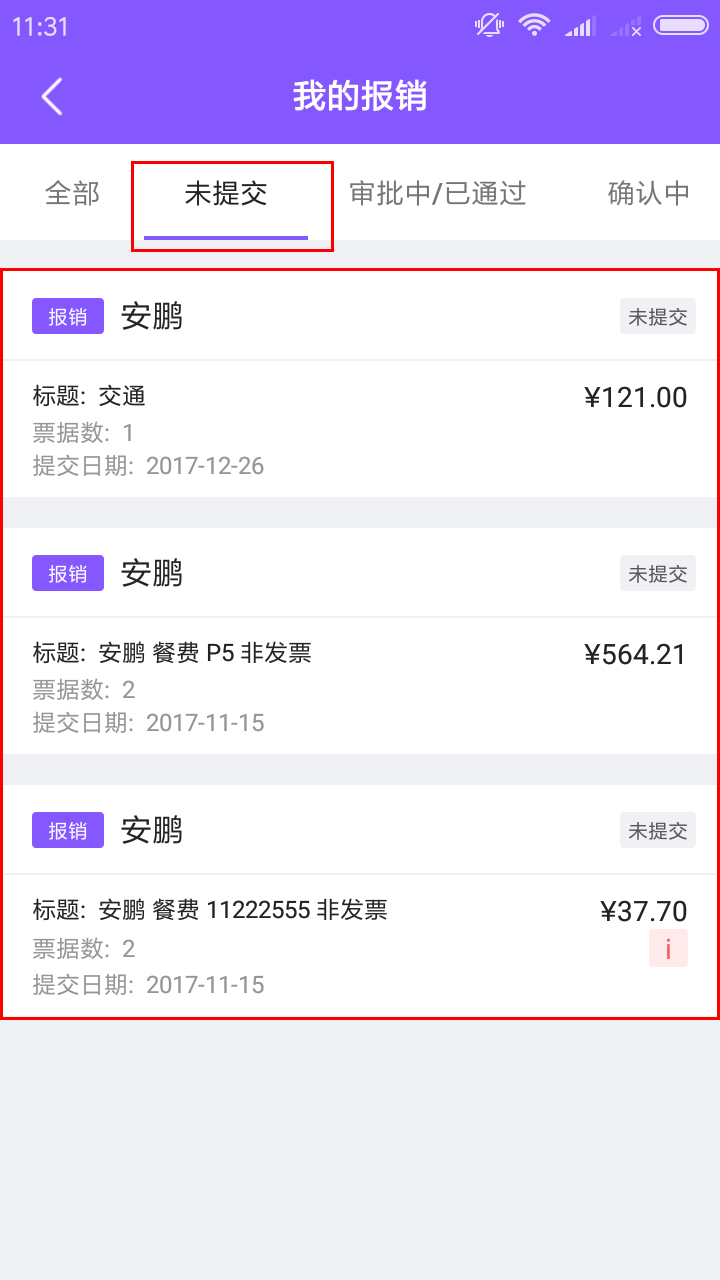

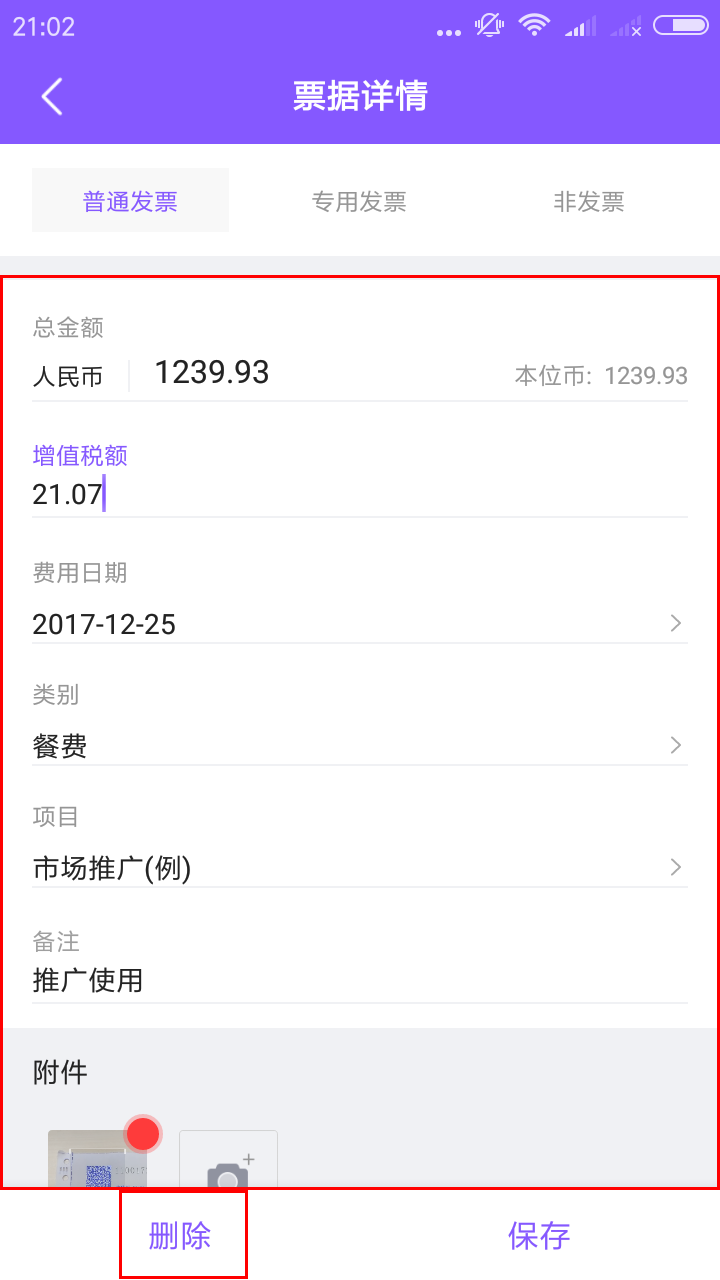
“未提交”报销单/“票据列表”点击要查看修改的票据/票据详情页可修改和删除
2.5 提交报销单
员工可根据情况将不同类别不同项目的票据组合生成一张报销单,在“个人”→“未提交”页面,根据企业规定的报销日提交报销单即可。

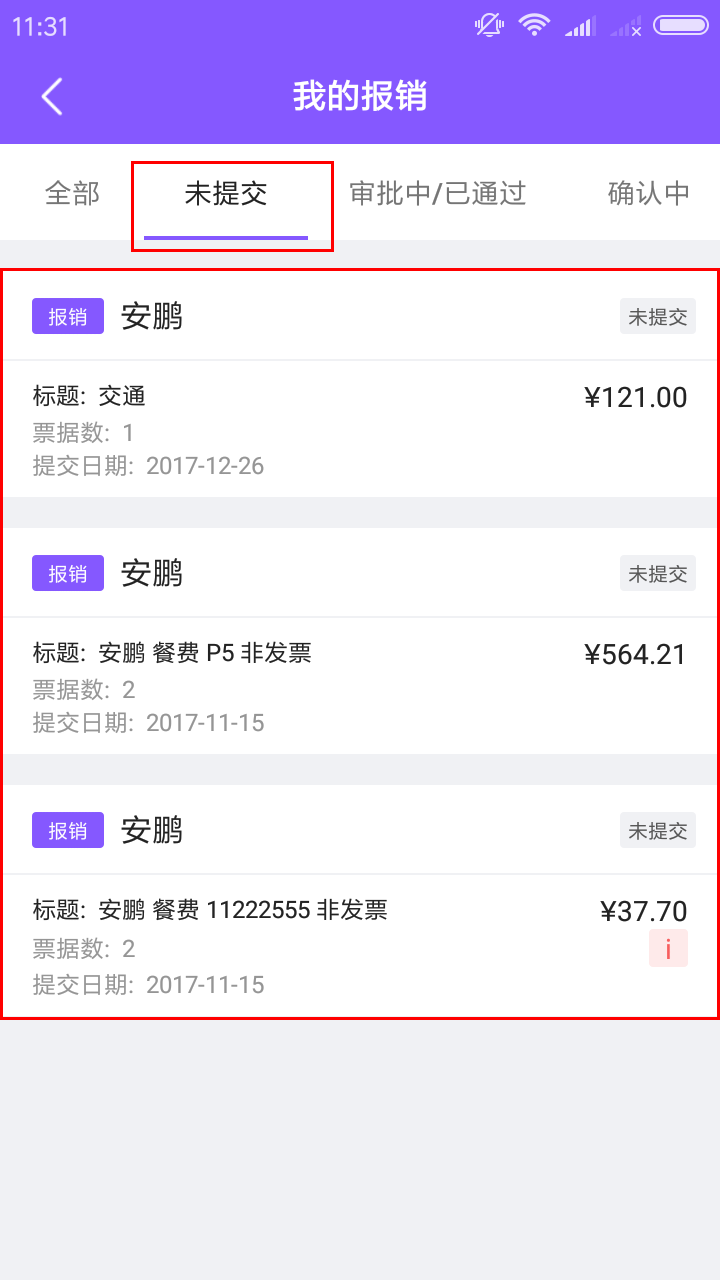

“个人”/“未提交报销单”/选择要提交的报销单
2.6 审批与驳回报销单
员工提交报销单后,报销单将会提交给流程上的审批用户进行审批,审批人可在审批时填写审批意见,并对此报销单选择通过、驳回或加签,如果选择驳回,报销单将会退回员工“未提交的费用”中,员工可查看审批意见,修改后再次提交或直接删除。
如果报销单通过审批流程,员工会收到填写好的报销单邮件。
▲应用端审批与驳回:
“待办”→查看员工名下的报销单→审批人可填写审批意见并选择“驳回”、“加签”、“审批通过”
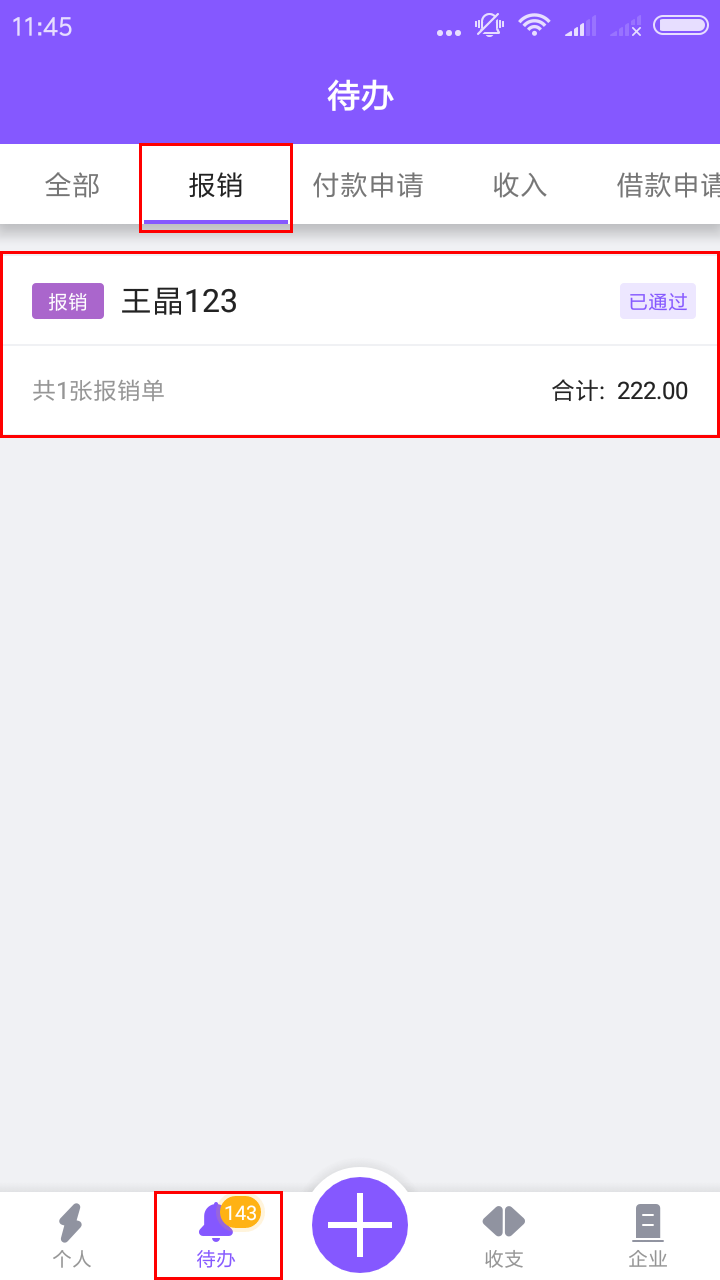
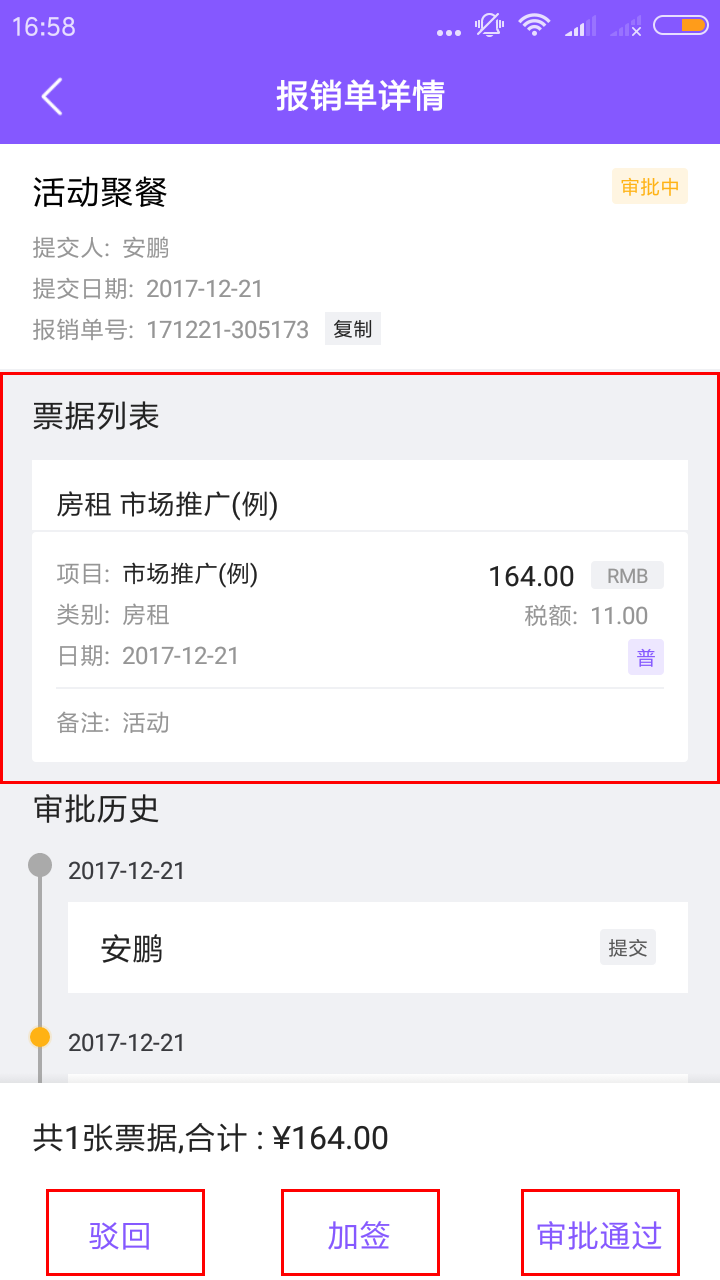

“待办”页面选择员工报销单/查看“报销单详情”/填写审批意见
▲员工查看审批意见:如果审批人已填写审批意见,所有查看该报销单的人都能看到该审批意见,如果是被驳回的报销单,员工可根据此审批意见进行修改,再次提交或删除。
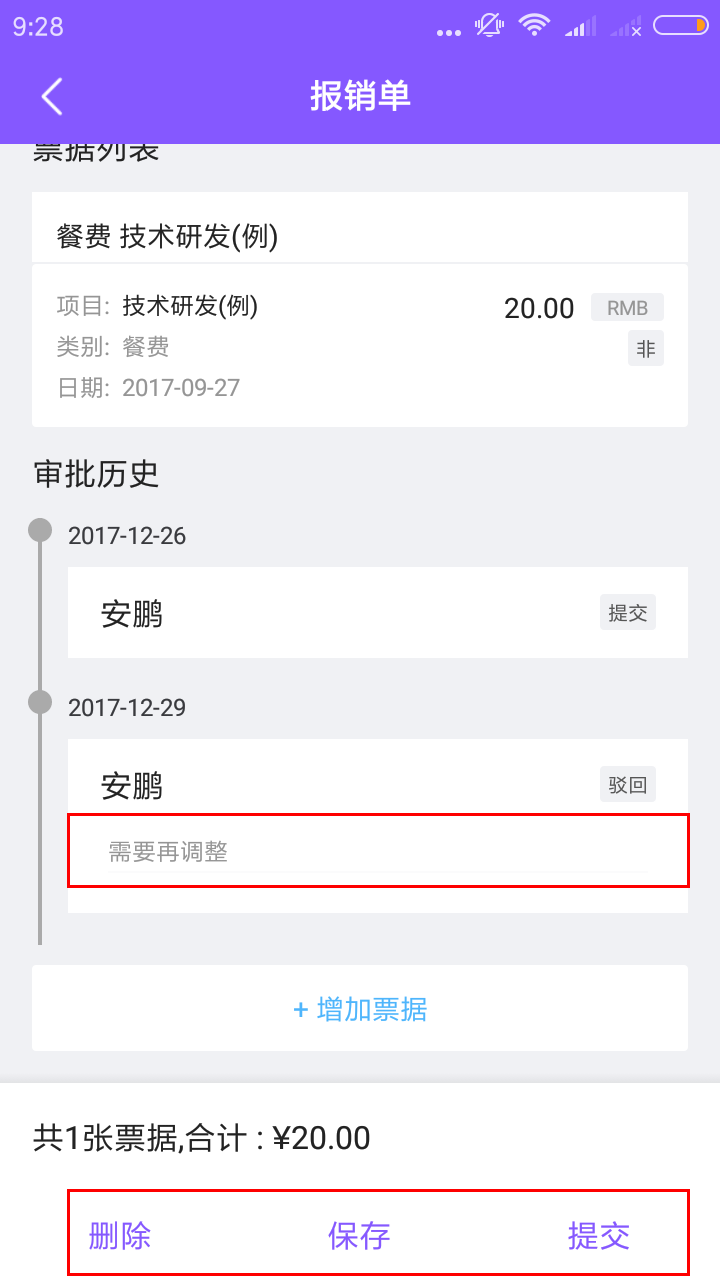
查看审批意见
▲网页端审批和驳回:
首页→“待办”→“报销单”→查看报销单→选择驳回、加签、审批通过。
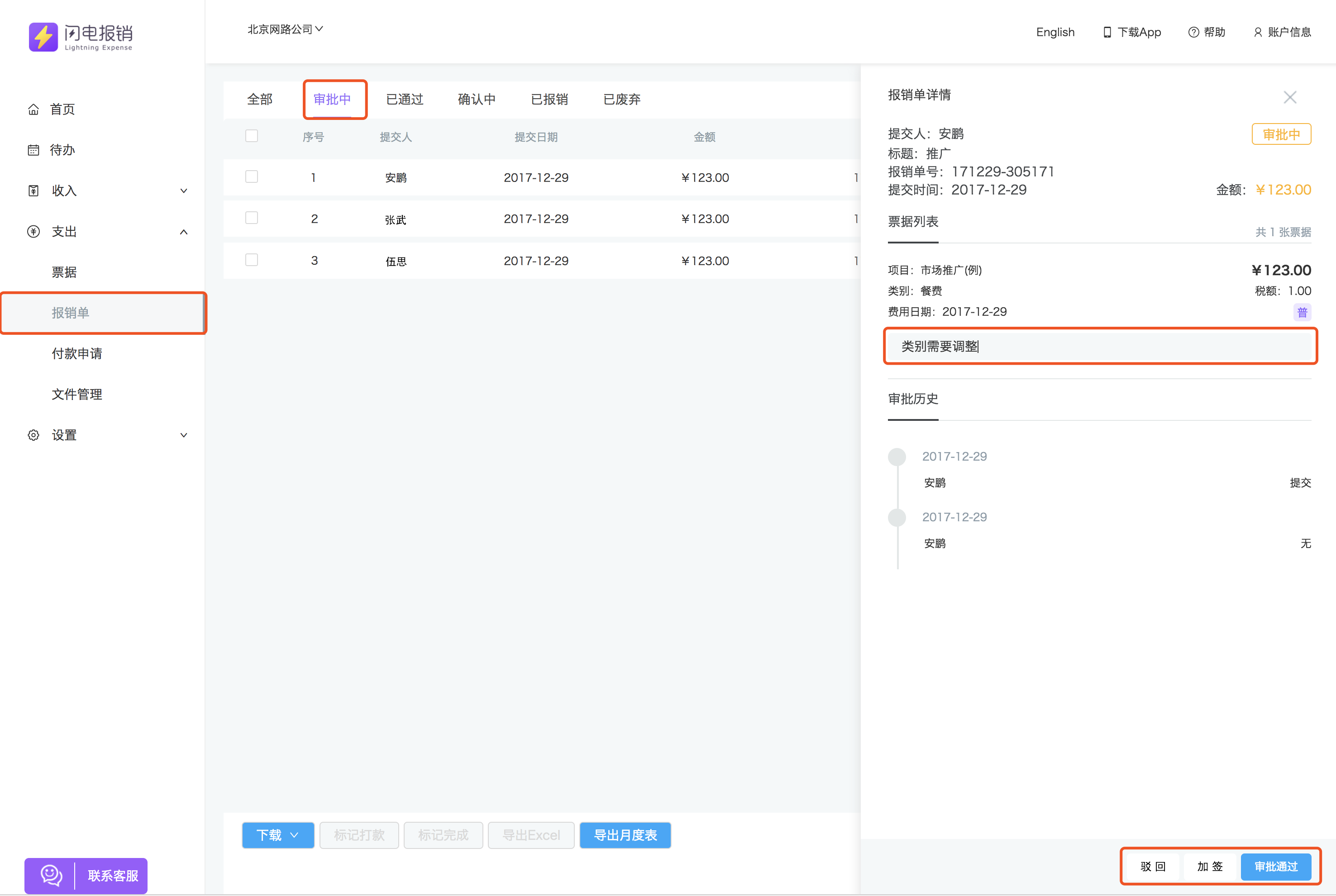
首页→“报销单”→查看报销单→填写审批意见选择驳回、加签、审批通过
2.7 打印报销单
当所有层级的审批人通过后,系统将发送报销单到提交人的邮箱。
提交人可打印报销单,粘贴票据,交于公司内负责收集报销单的同事。
如果财务人员需要统一下载打印全公司的报销单,可以直接登录闪电报销官网,下载文件。
2.7.1 员工打印报销单
员工可根据提示下载打印附件:
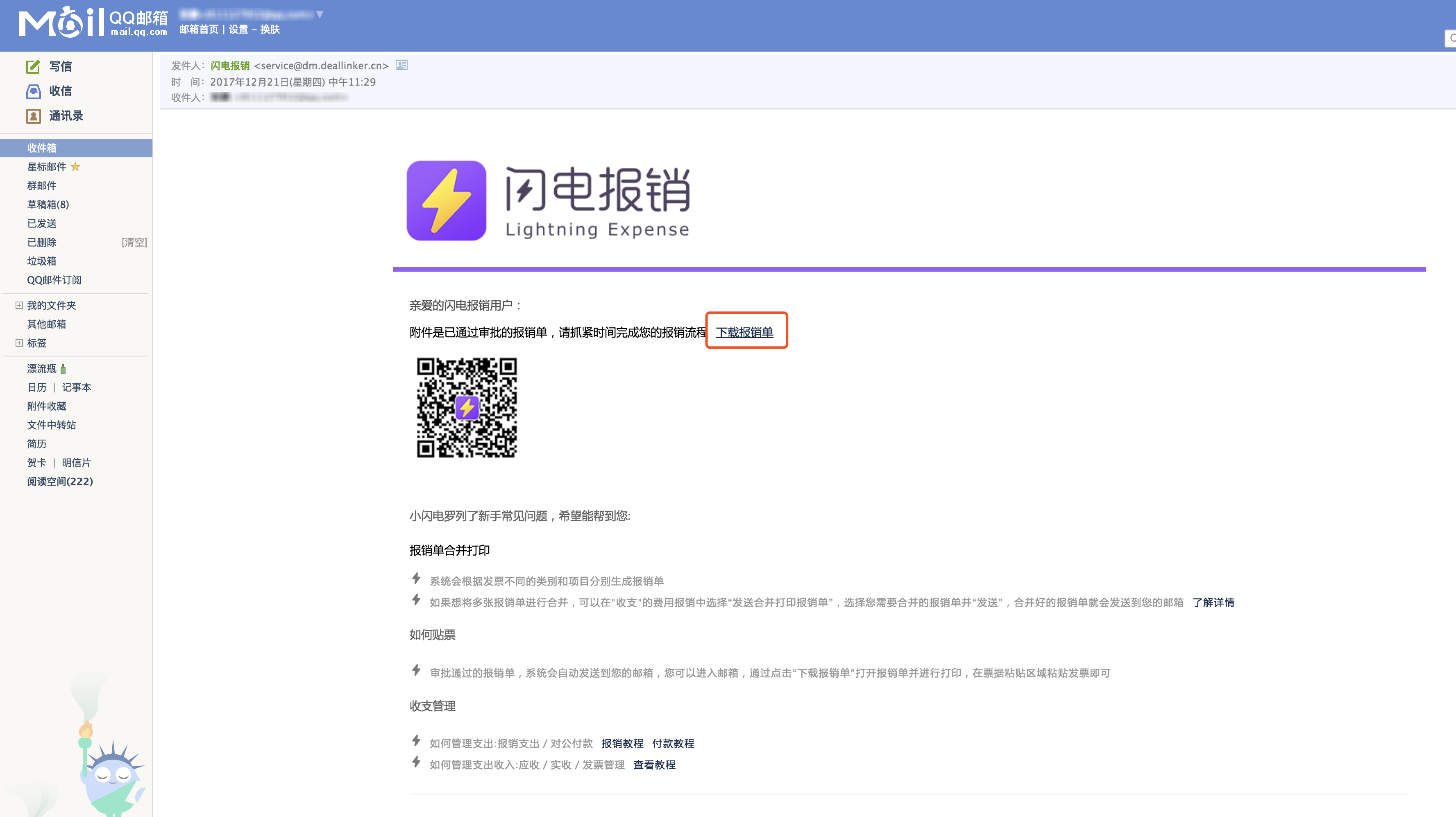
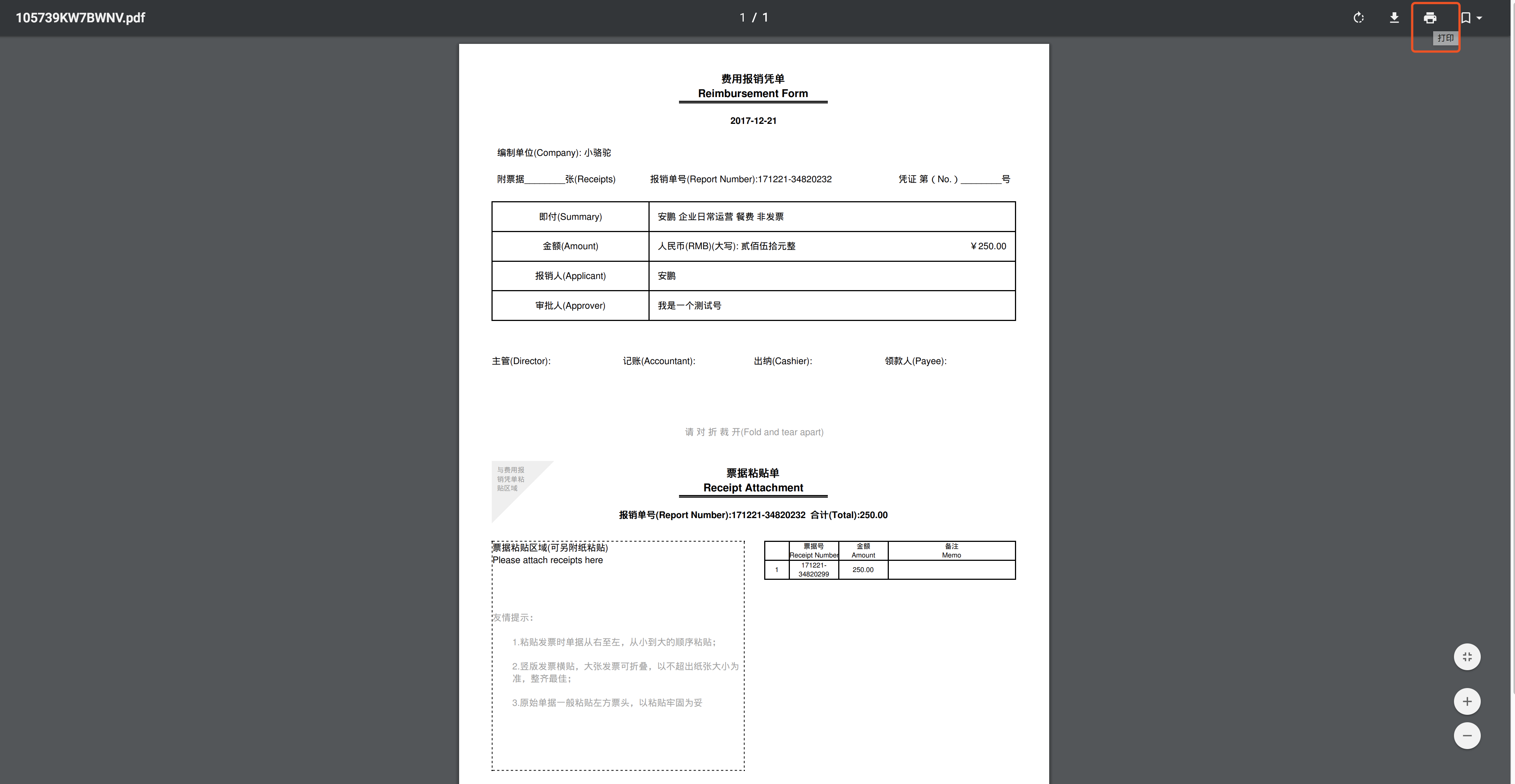
提示邮件/下载附件打印附件
2.7.2合并报销单打印
管理员网页端合并下载报销单:
“支出”→“报销单”→“已通过”→选择要下载的报销单→下载PDF
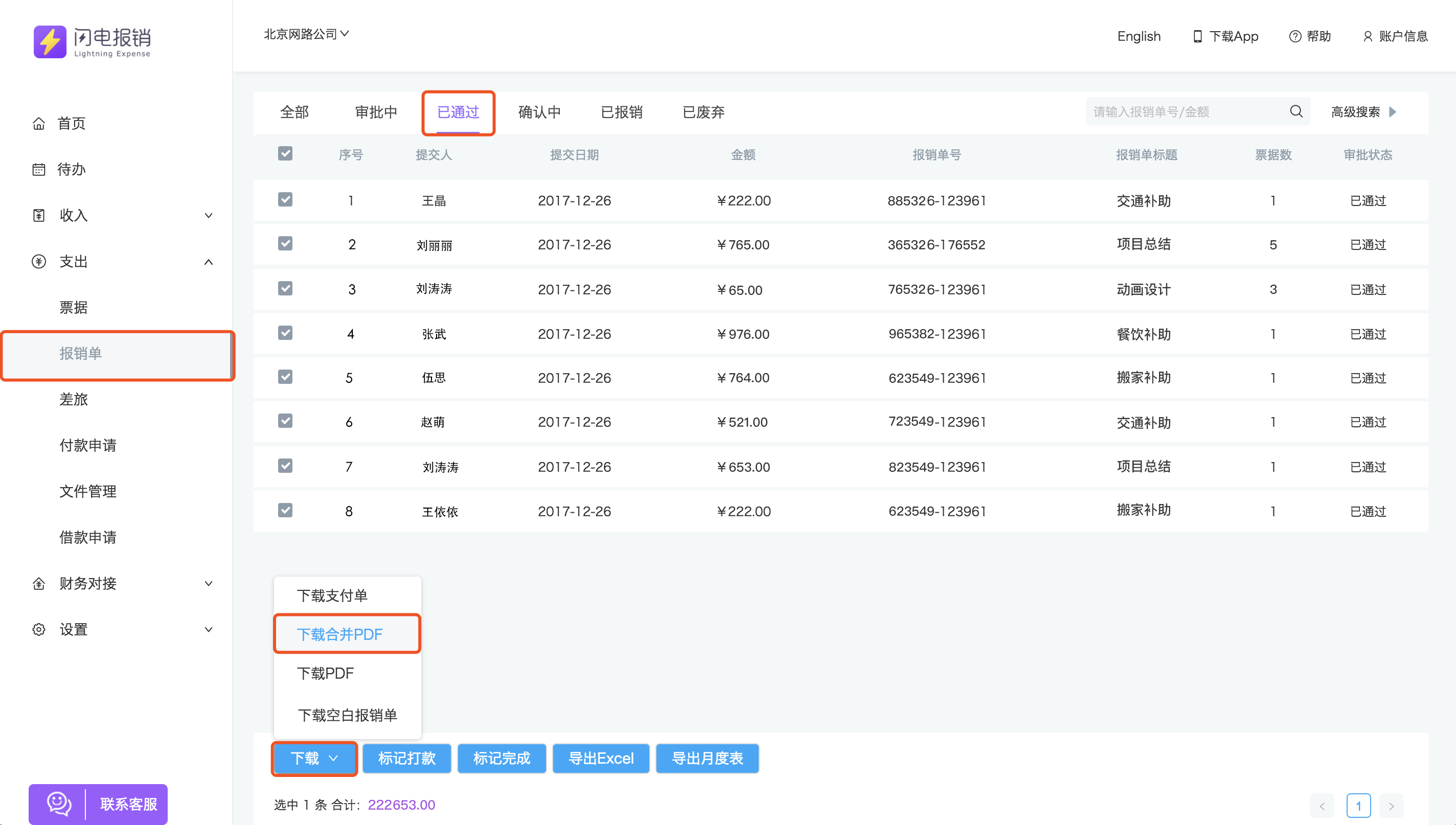
2.8 财务付款
财务线下核对确认报销单后,可对报销单进行付款。
如果选择线下付款,完成后可对该笔报销单标记线下付款。
▲应用内具体操作如下:
“待办”→“报销”列表下点选要付款的报销单→选择“银联在线支付”或“标记线下付款”
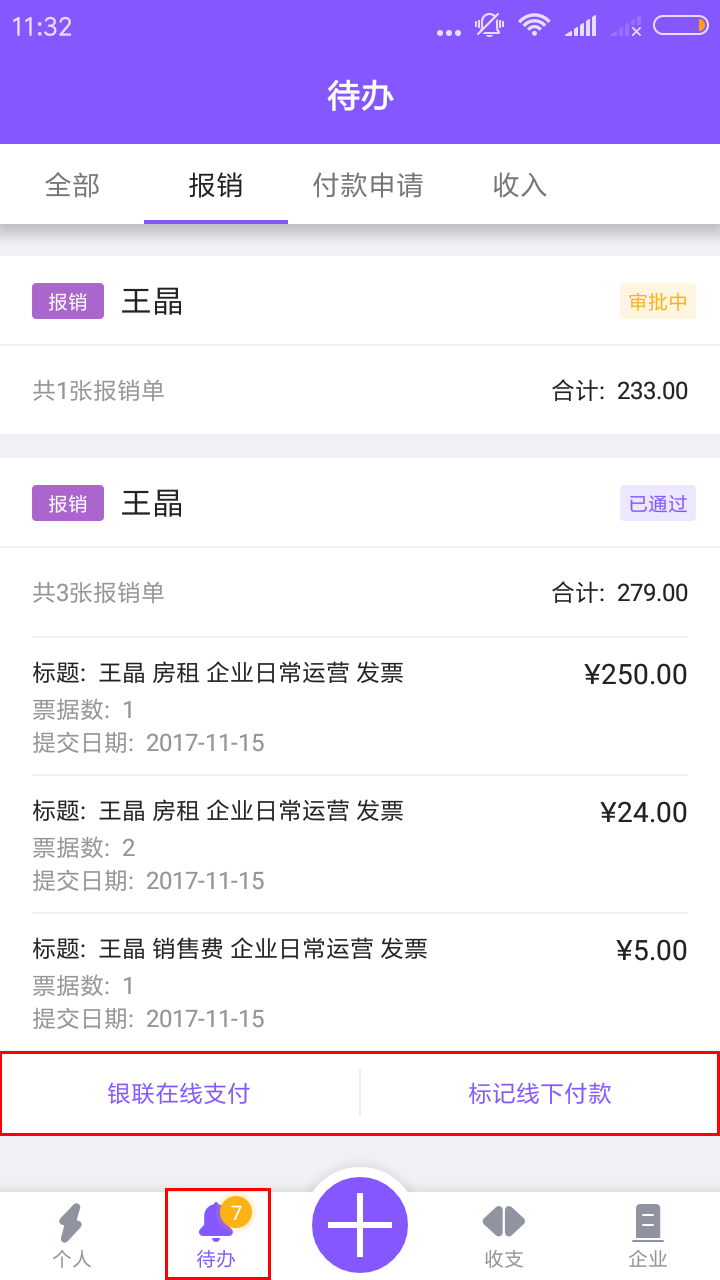
应用内付款
▲网页端操作如下:

网页端标记付款
2.9 收款确认
当报销单审批通过后,报销单状态 变为“已通过”,这时财务可以结合线下纸质票据的验收情况给员工发放报销款。
财务发放完报销款同时,系统会自动发送确认收款邮件,员工就会收到已经打款的提醒。
员工收到确认收款邮件后,核对报销金额与打款金额是否一致,可以在应用内点击确认收款。
2.9.1 确认收款
当财务发放完报销款,报销单的状态由“已通过”变为“确认中”,
提交人可在应用内点击“个人”→“待确认”→“我的报销”页面查看确认中的报销单。
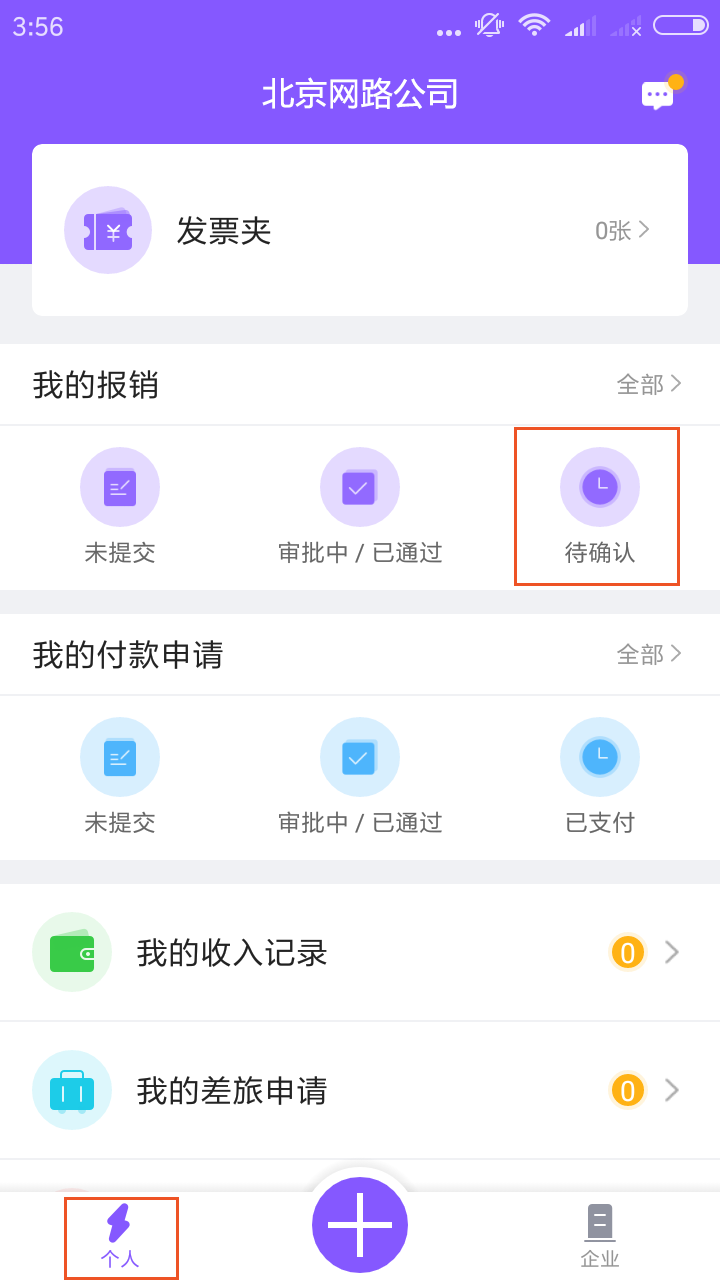
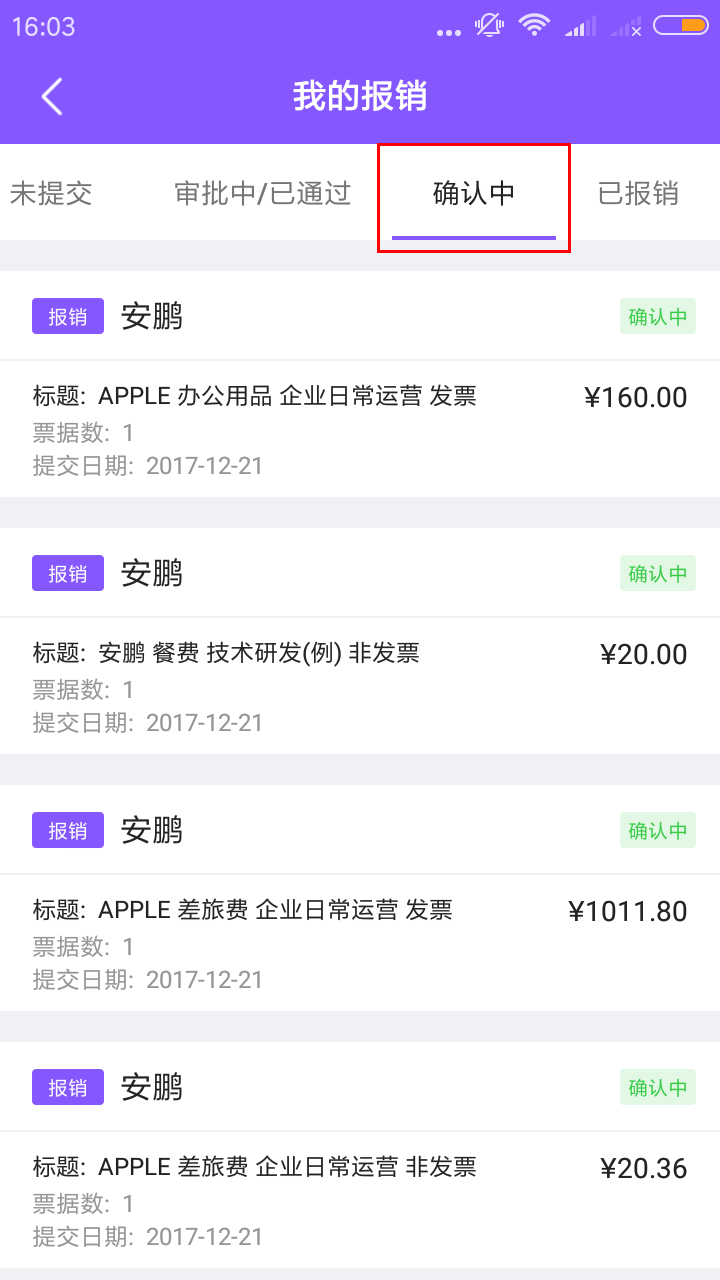

“待确认”/“我的报销”页面确认中/“报销单详情”确认收款
2.9.2 七天自动确认收款
员工可在应用内“企业”→“更多设置”→“自动确认收款”开启该功能,开启后在提示确认收款七天内,如员工未确认,将由系统自动确认收款。
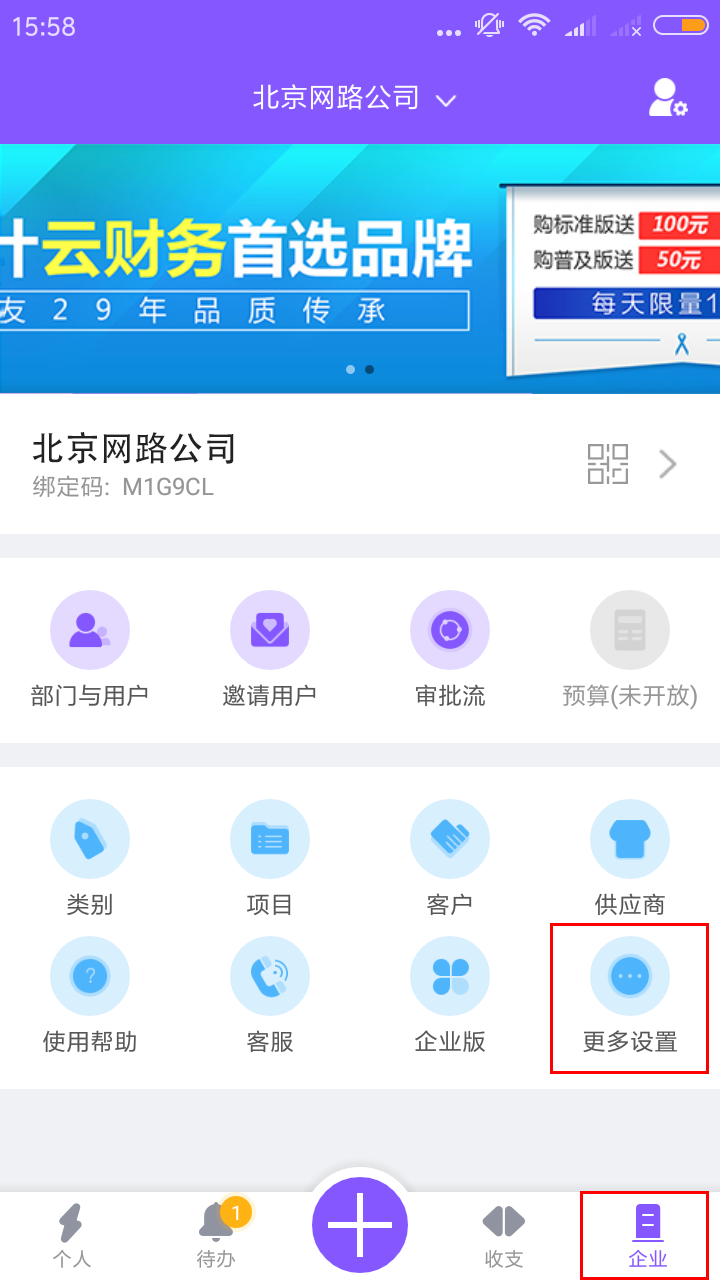
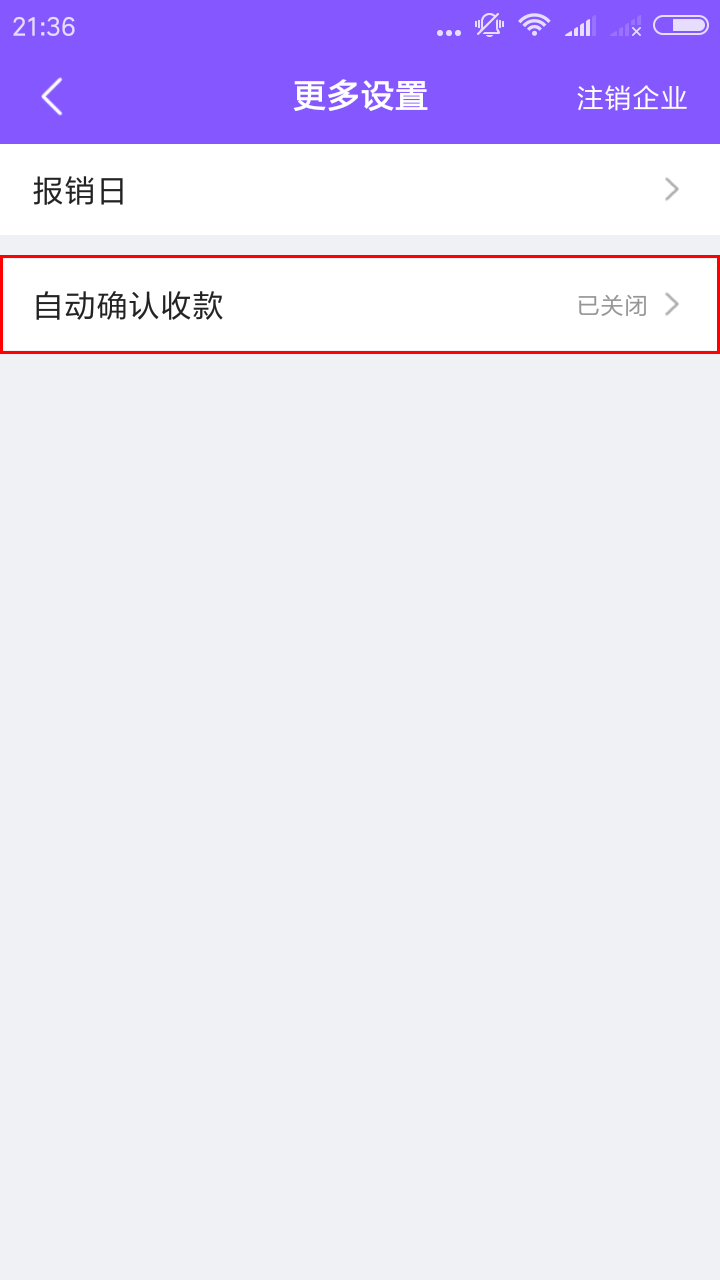
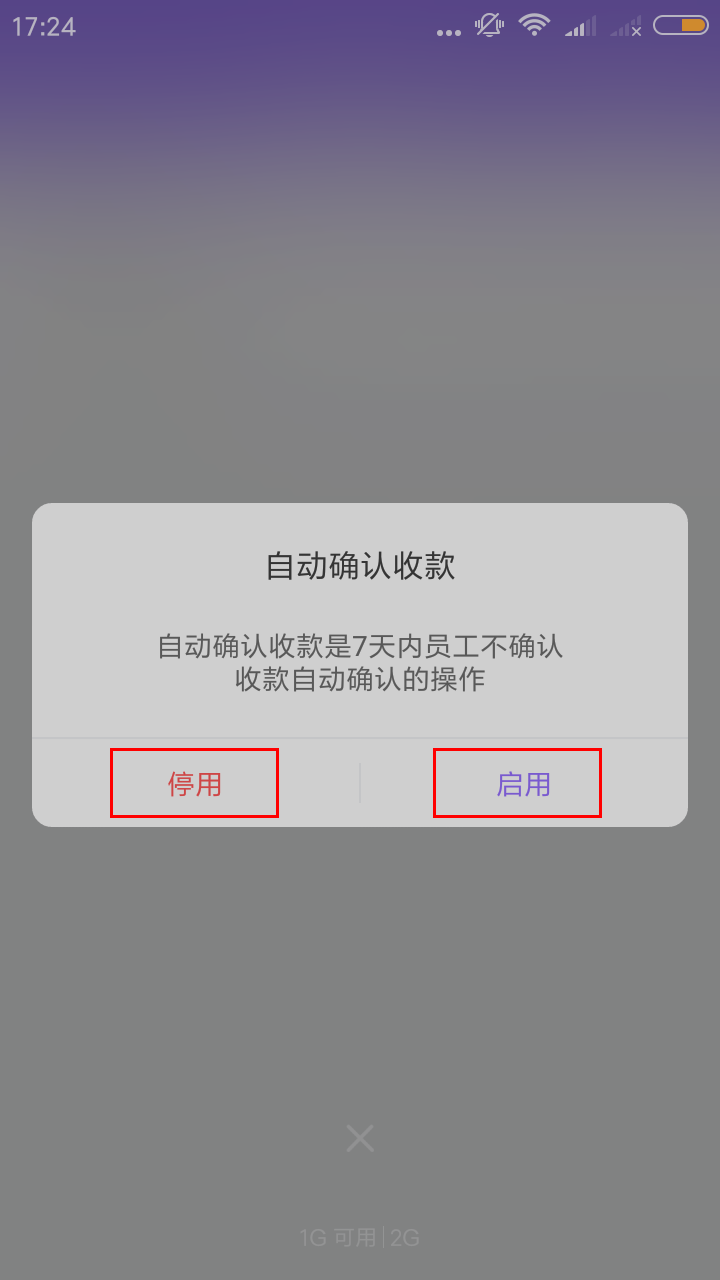
“企业”/“更多设置”/“自动确认收款
企业可以根据业务需求设置项目名称,员工报销时可选择该费用所对应的项目,财务或者管理层可以据此进行费用的统计分析。
如果某个项目的审批流程与默认的审批流程不一致,可为该项目设置单独的审批流,详见“进阶功能”。
3.1 设置类别
闪电报销默认了企业常用的费用类别
企业也可以根据自己的需求自定义添加及停用类别
应用内设置类别:
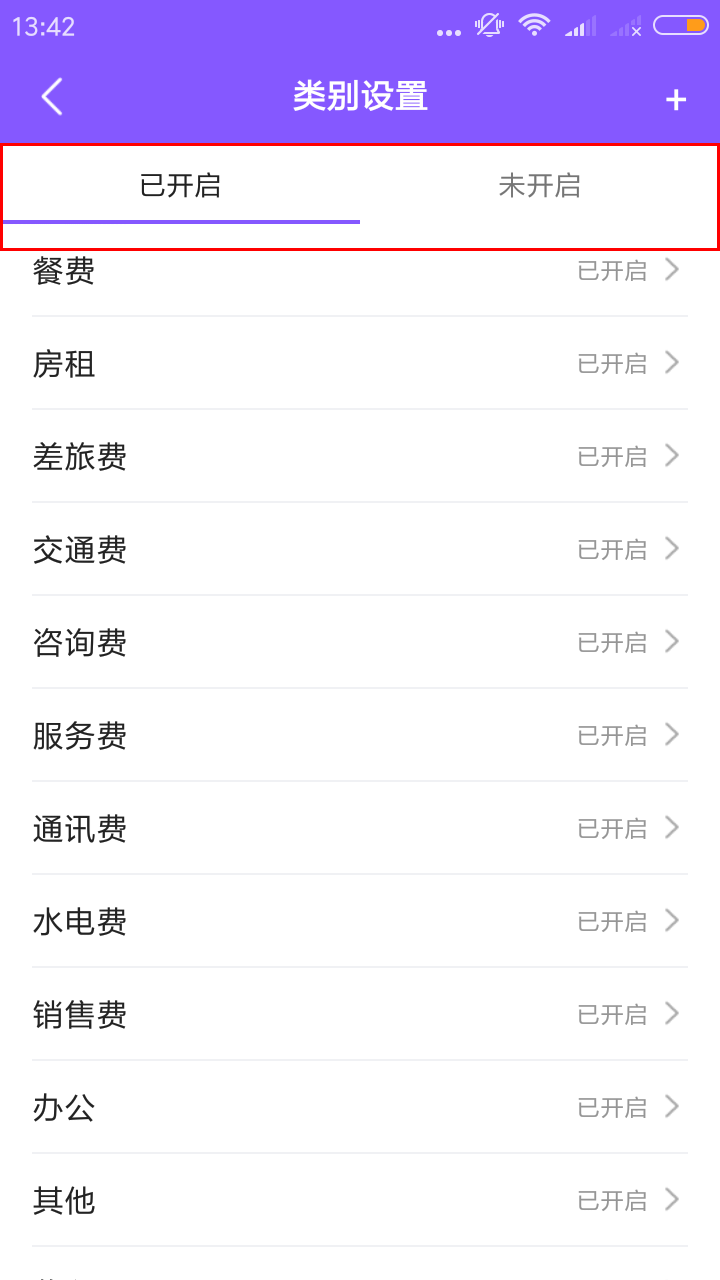
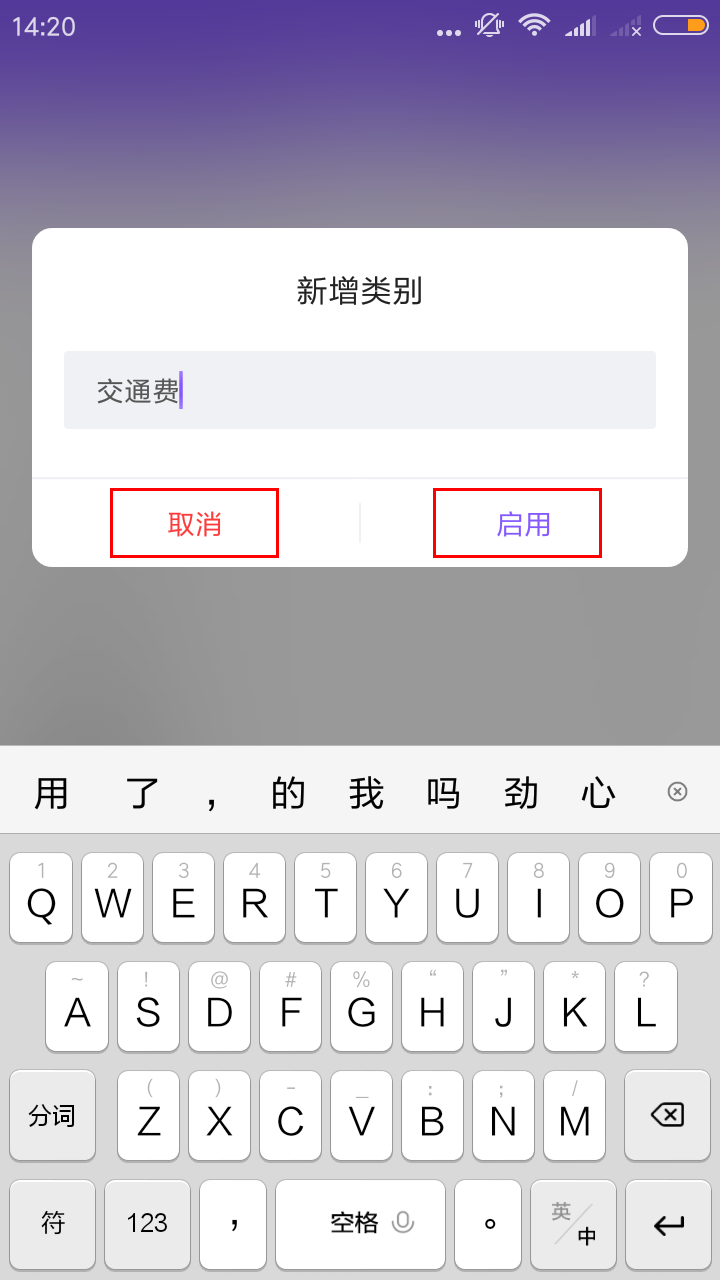
“企业”→“类别”/新增添加或停用类别
网页端设置类别:
“设置”→“类别设置”→页面下方“新增费用类别”→保存
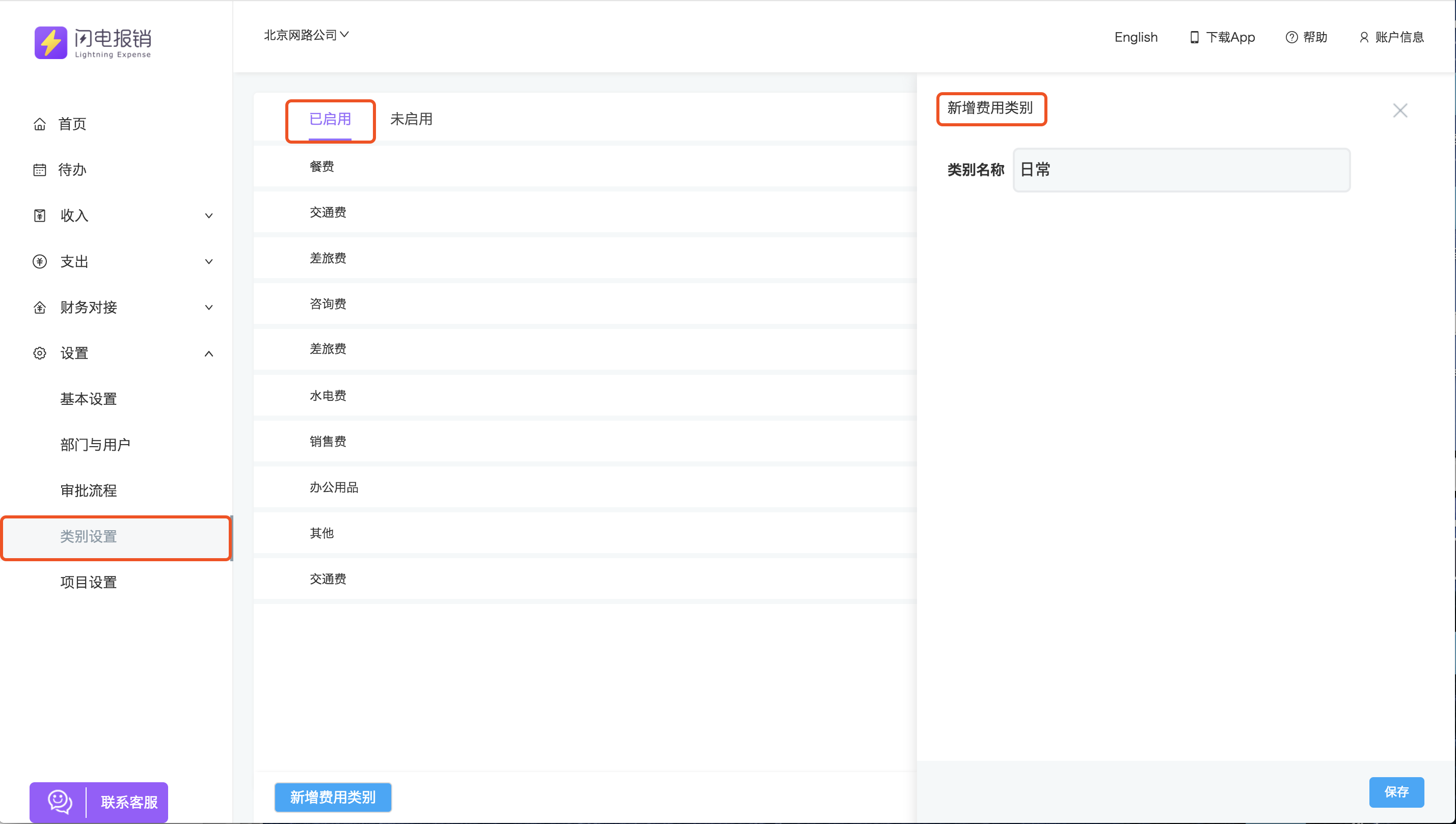
网页端设置
3.2 项目设置
企业可以根据业务需求设置项目名称,员工报销时可选择该费用所对应的项目,财务或者管理层可以据此进行费用的统计分析。
财务或者管理层可以据此进行费用的统计分析。
应用内设置:
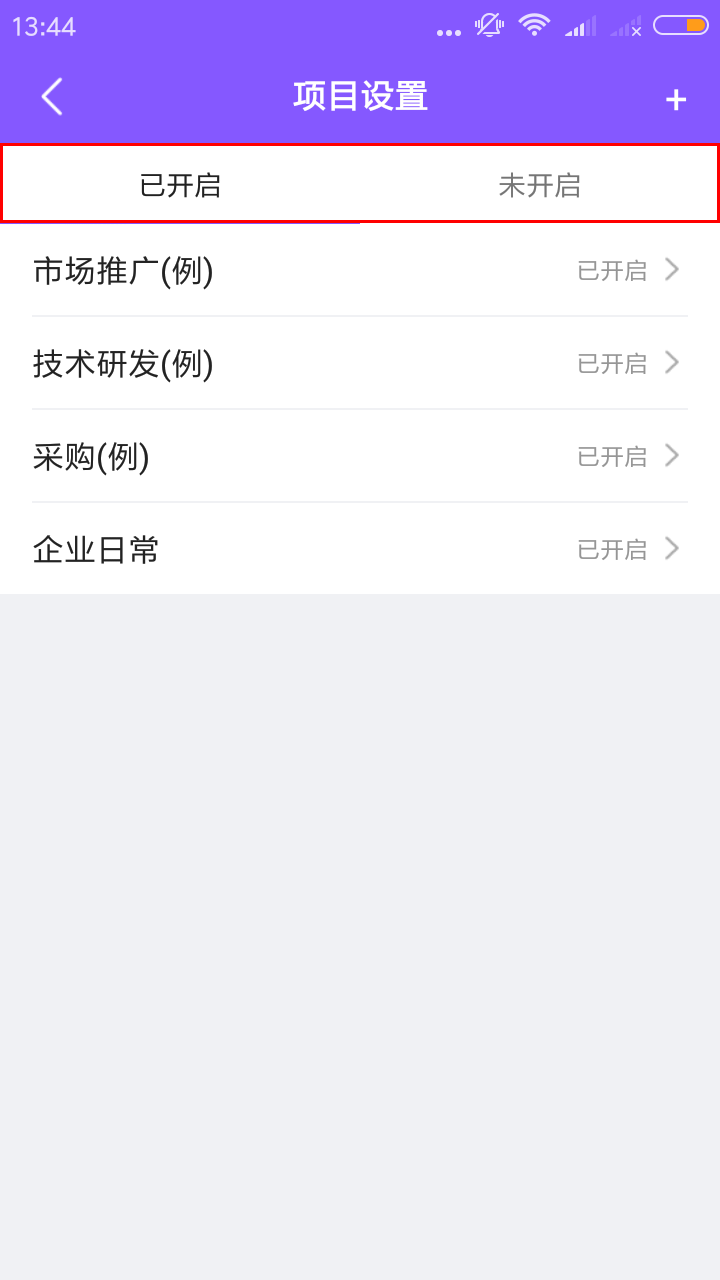

“企业”→“项目”/添加或停用
项目创建后如不需要可点击此项目选择停用即可。
网页端设置项目:
“设置”→“项目设置”→页面下方“新增项目”→保存
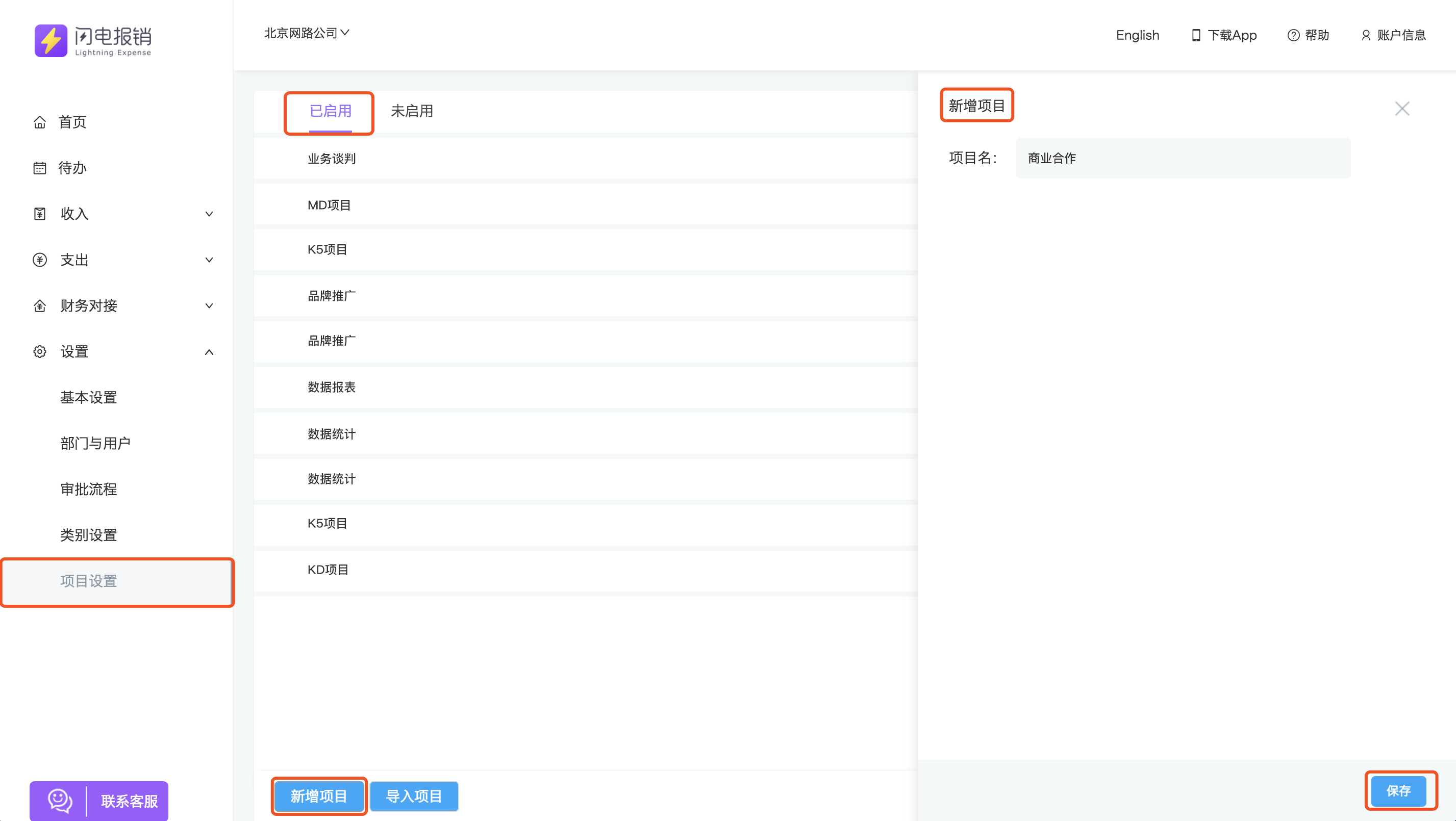
网页端设置
“收入管理”主要帮助企业完成应收、实收、开票等信息的归集整理,提升企业在与客户发生交易后,相关信息在销售、财务、 客户之间的流转效率。
4.1 应用内的收入管理
4.1.1 增加收入记录
员工进入应用后,点击页面下方“+”→“收入记录”→填写或选择客户信息后,还可添加合同、发票的影像附件,完成填写可保存草稿或直接提交。


“+” →“收入记录”/输入收入信息→保存或提交
4.1.2 查看新增收款记录
员工新增收入记录后,财务可在“收支”→收入列表点选查看员工提交的收入,进入员工提交的“收入详情”页,财务可添加收款记录,一笔收入可添加多笔收款记录。

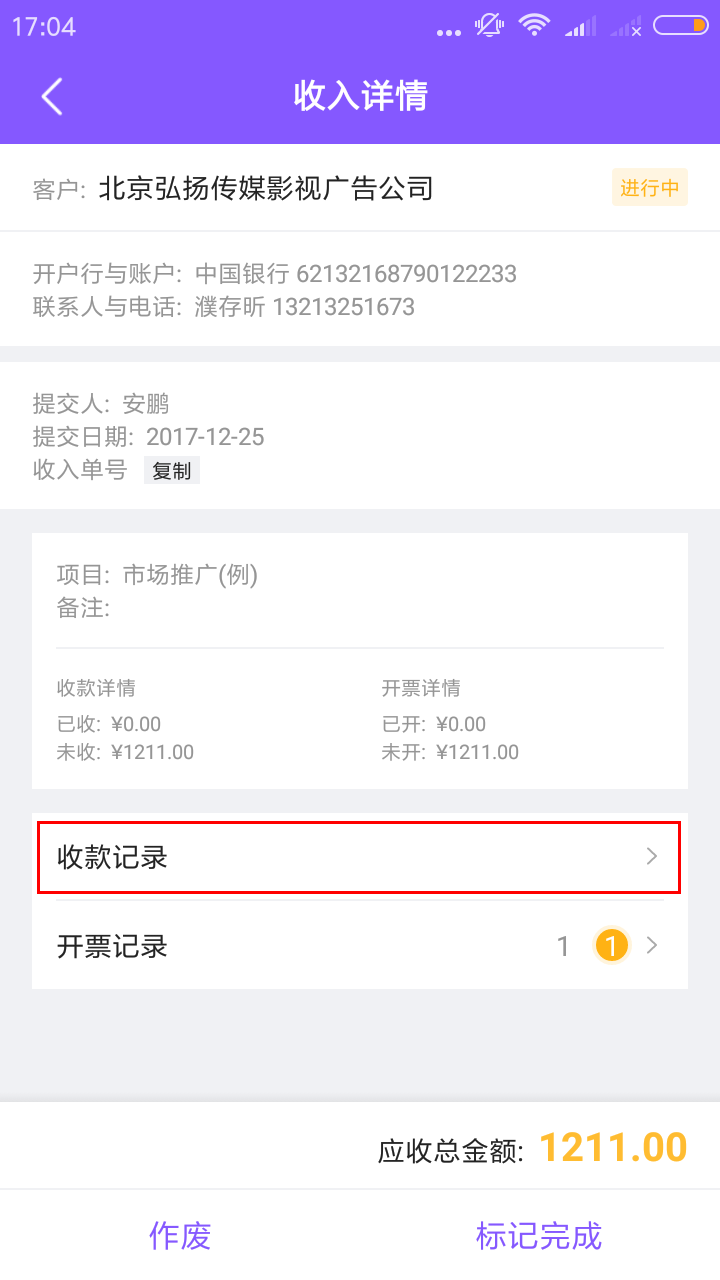
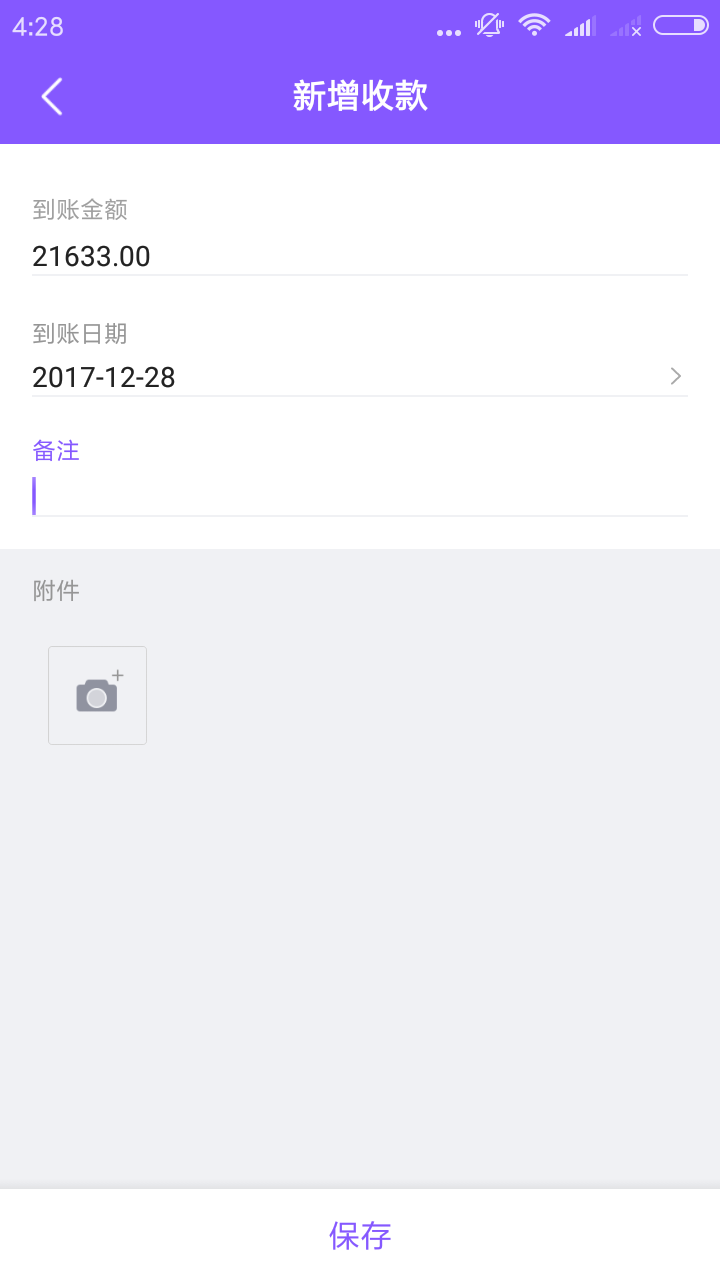
“收支”→“收入”/选择员工提交的收入查看详情→收款记录/新增收款
4.1.3 申请开票
员工提交收入记录后,可在“个人”→“我的收入记录” →“进行中”选择提交的收入,
在“收入详情”页面选择“申请开票”,填写金额及内容(发票内容需管理员在网页端设置),点选提交至财务。
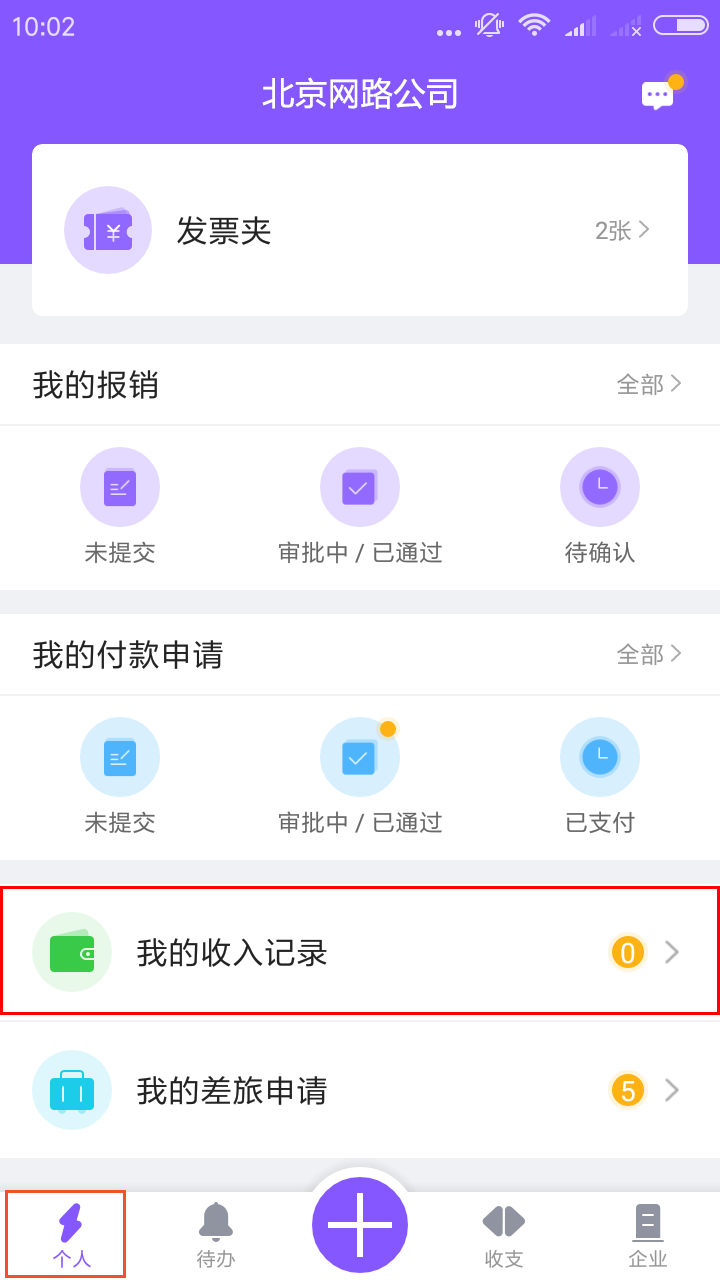
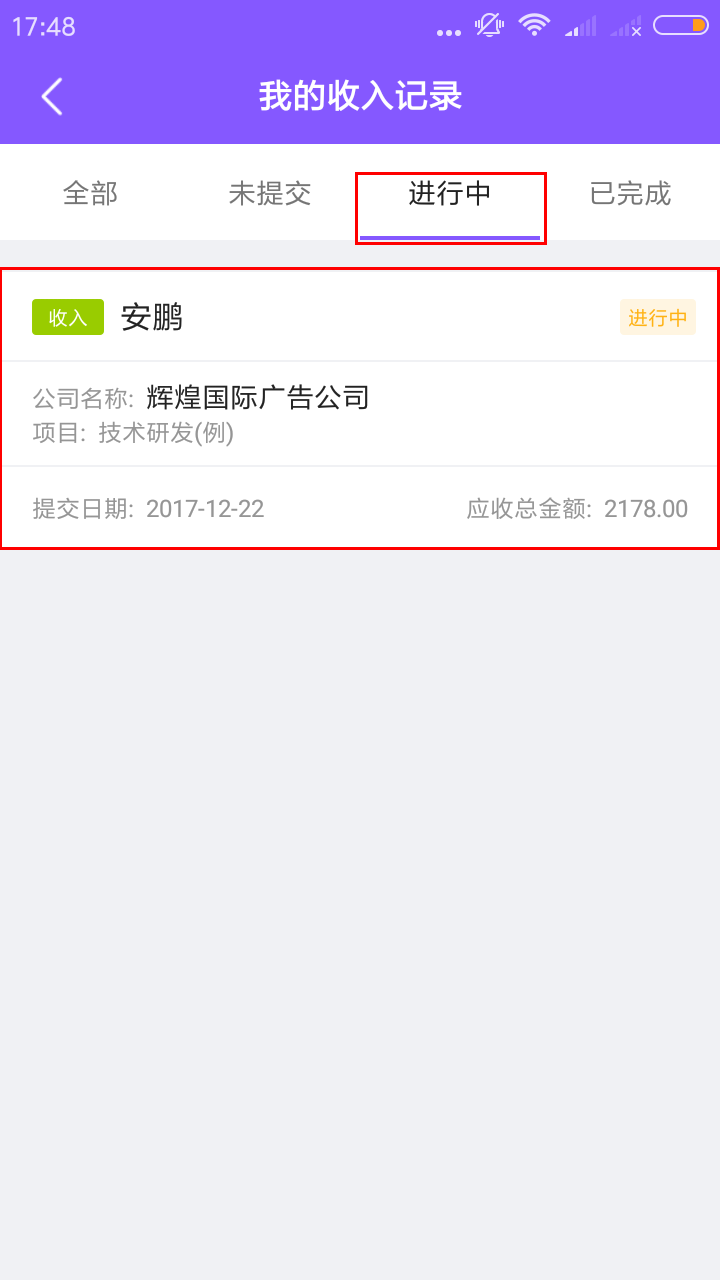
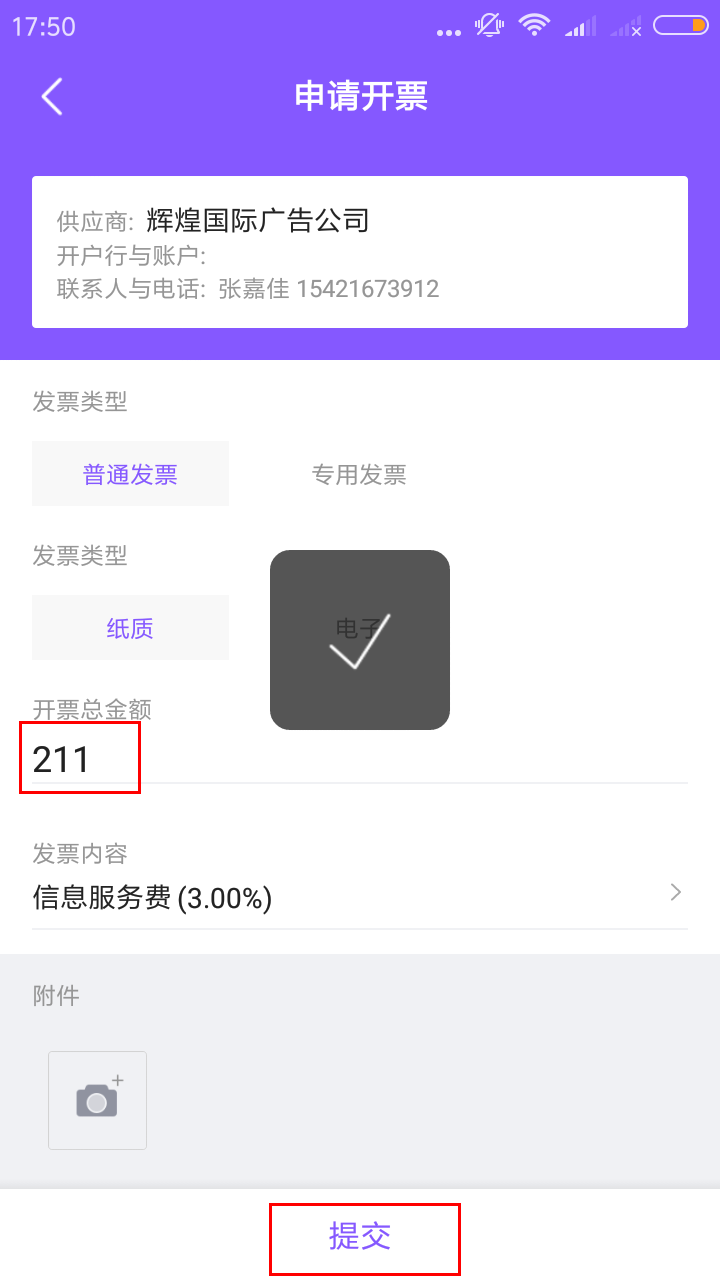
“个人”→“我的收入记录” /“我的收入记录”→“进行中”/“申请开票”填写金额内容选择提交
4.1.4 财务开票
员工提交开票申请后,财务可进行开票操作,分为线下开票、线上开票两种方式。
①线下开票:
财务在线下开具纸质发票,并将发票交给客户。
可在闪电报销应用内“收支”选择该笔收入→收入详情页“开票记录”查看开票详情→“开票确认”。
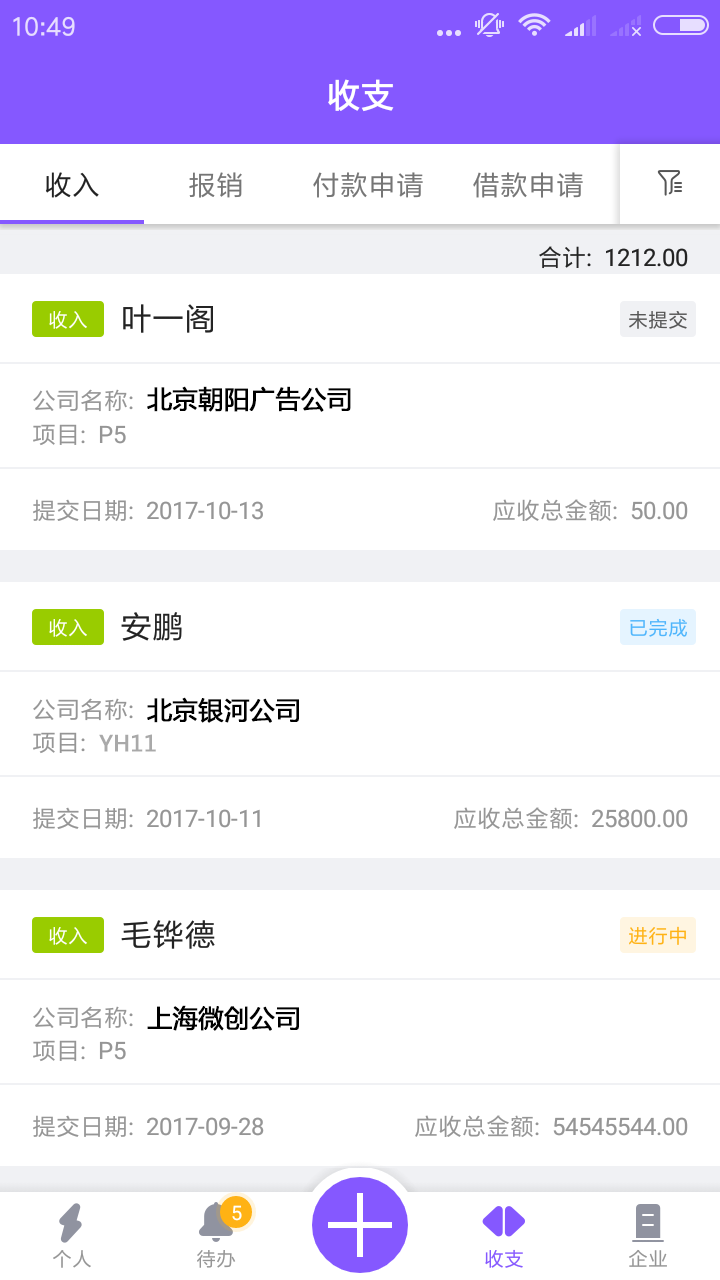
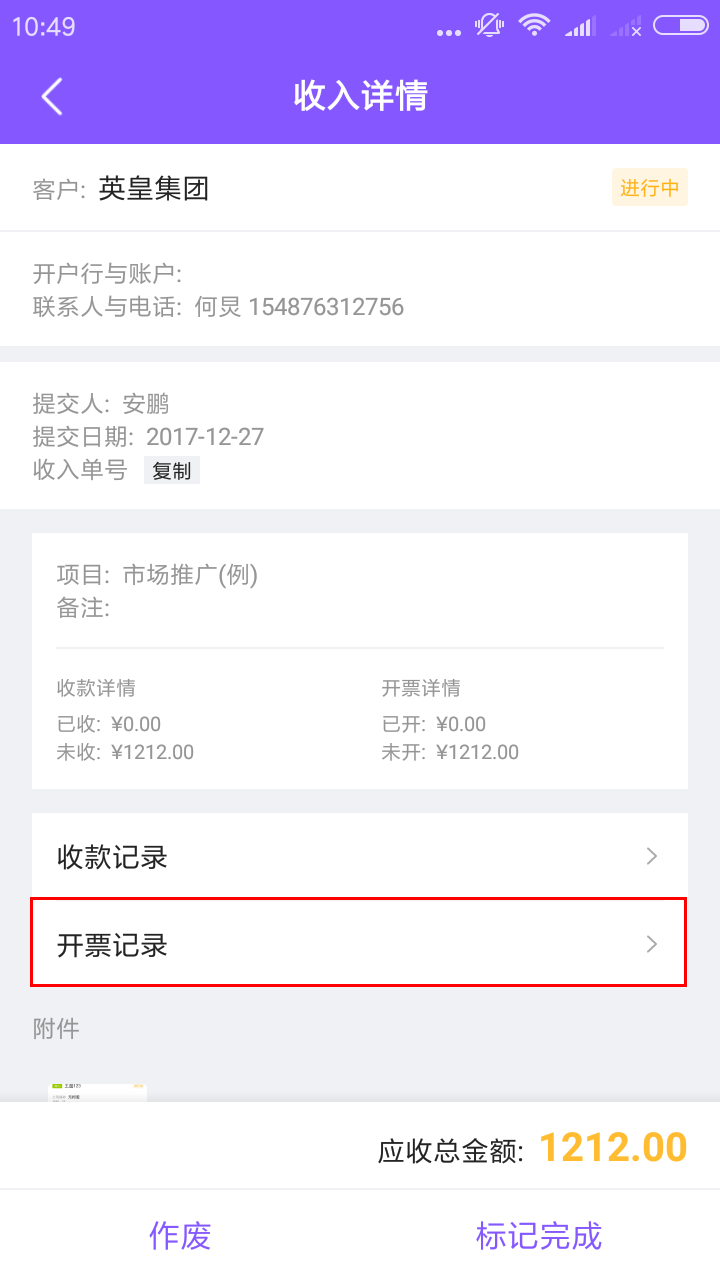
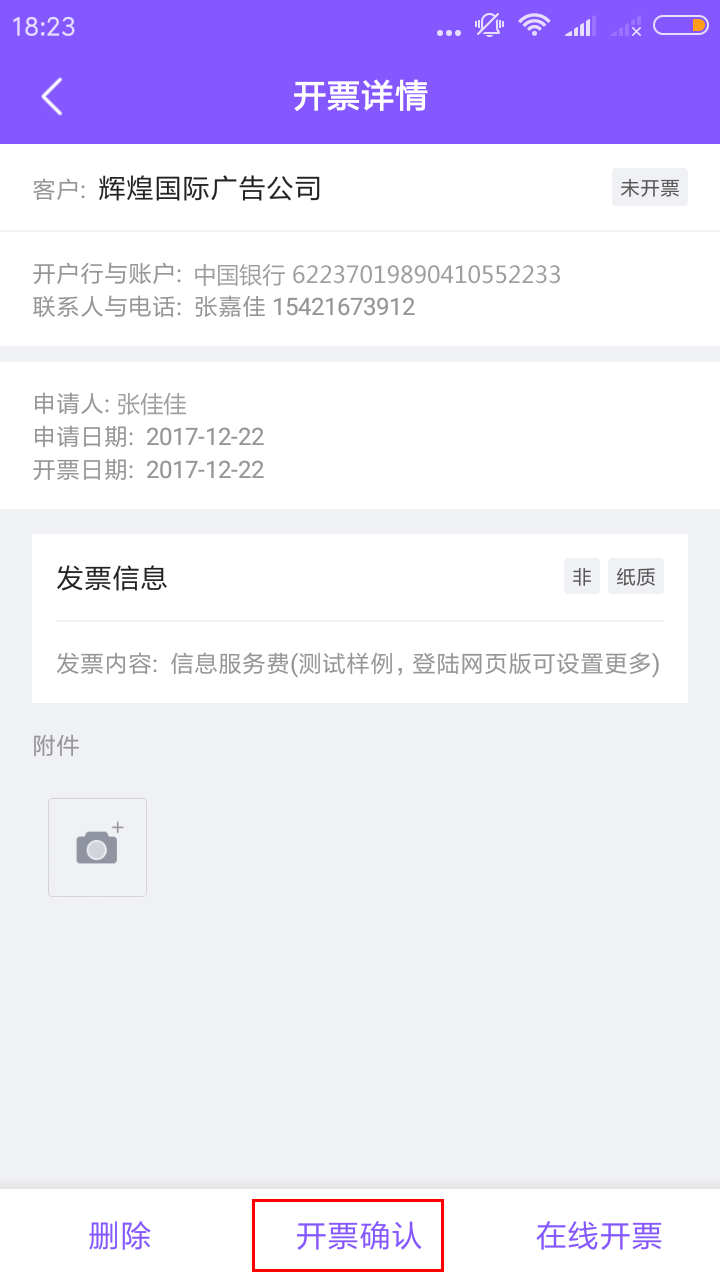
“收支”→该业务/收入详情→“开票记录”/“开票确认”
②线上开票:
通过将闪电报销与税控开票软件绑定,员工的开票信息会自动推送电脑端的开票软件中进行保存,财务可选择开票信息开具并打印纸质发票,并将发票交付给客户。
在闪电报销中点击“开票确认”,系统会记录该笔收入的发票已经开具。

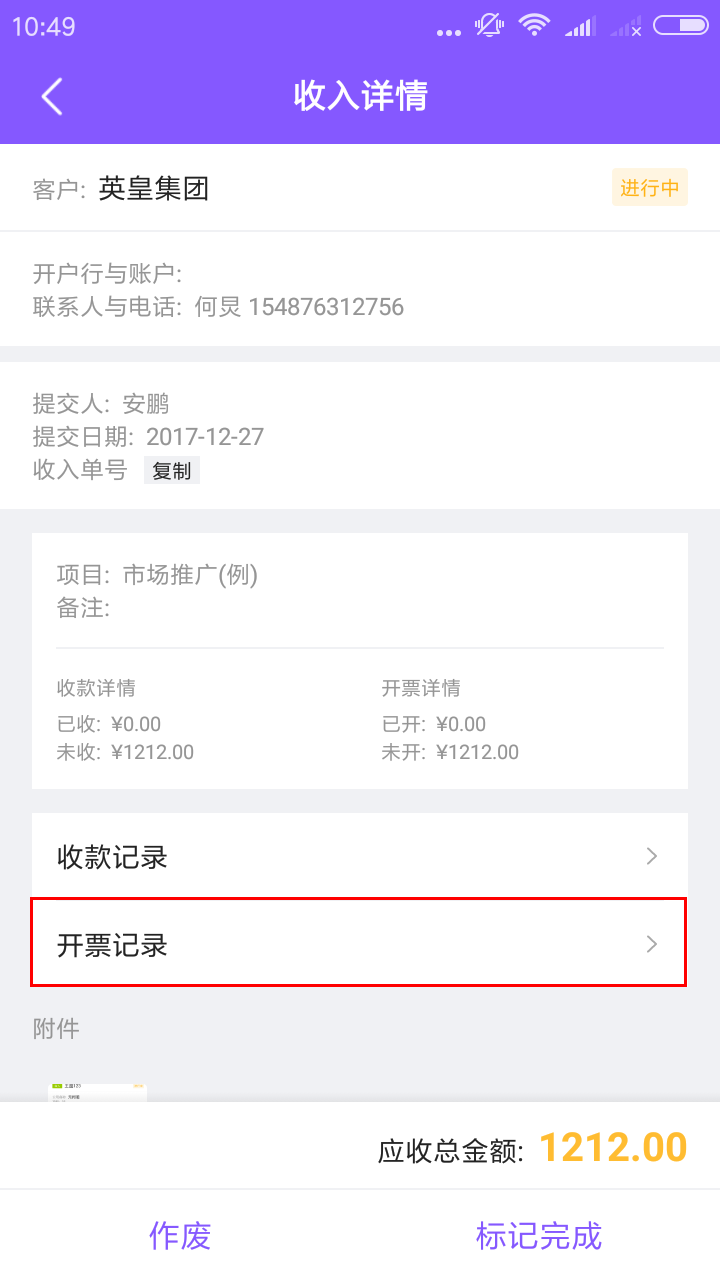
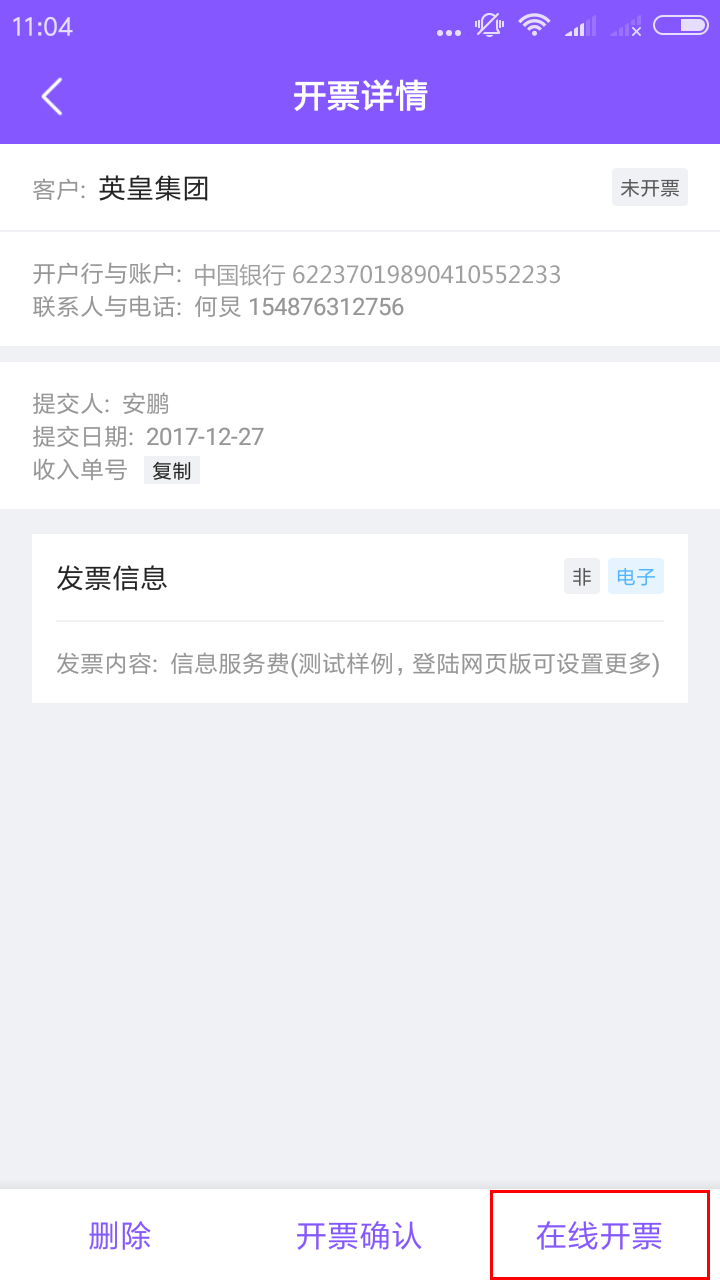
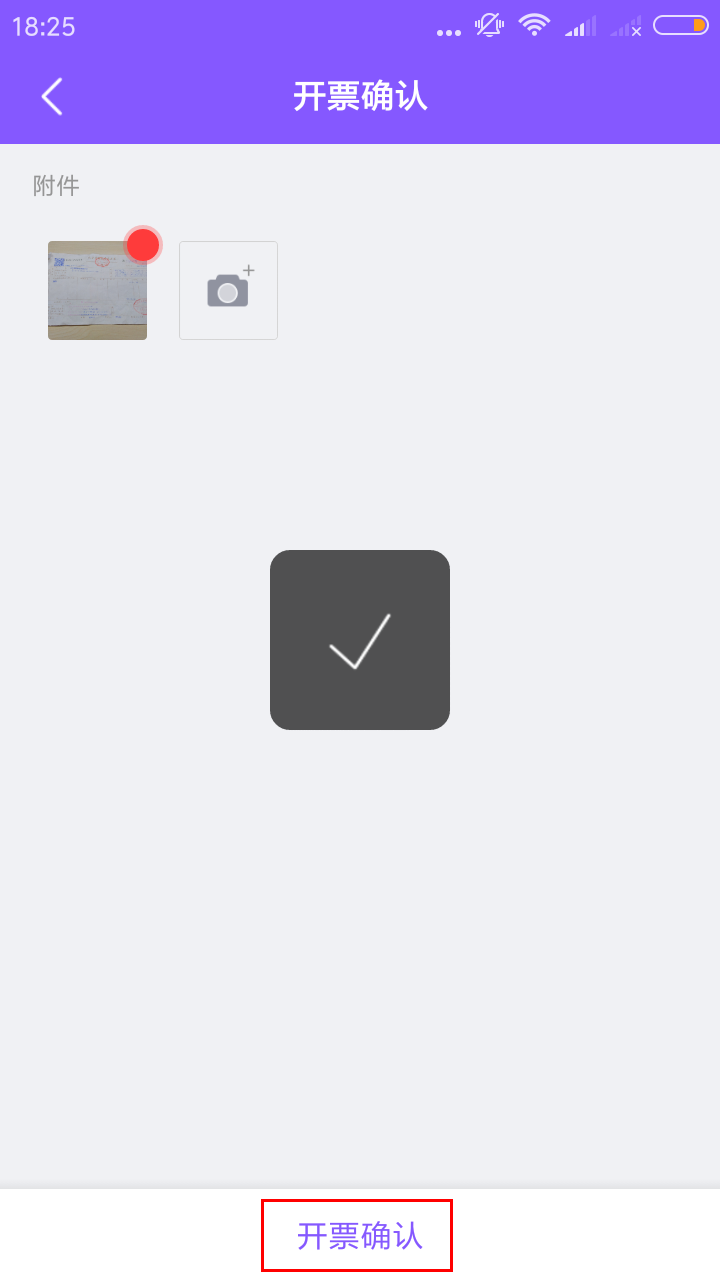
“收支”→该业务/收入详情→“开票记录”/“在线开票”/“确认开票”
4.1.5 标记完成
对员工提交的收入完成相关操作后,财务可对该笔收入“标记完成”。
标记完成后,该笔记录将不可编辑,仅供查看。

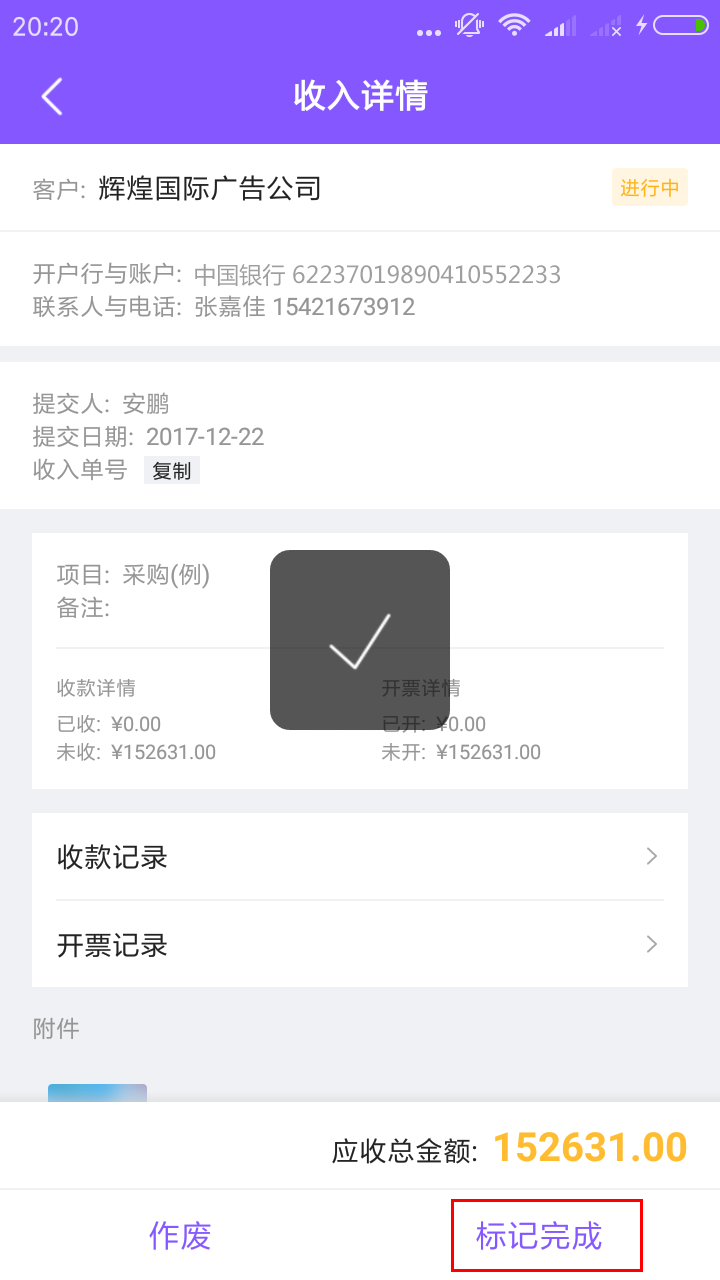
“收支”→该笔业务/“标记完成”
4.2 网页端收入管理(财务人员)
4.2.1 新增收款记录
财务人员登录闪电报销官网,点击“收入”→“收入记录”选择对应业务→收入详情→“收款记录”→“新增记录”填写金额日期保存。
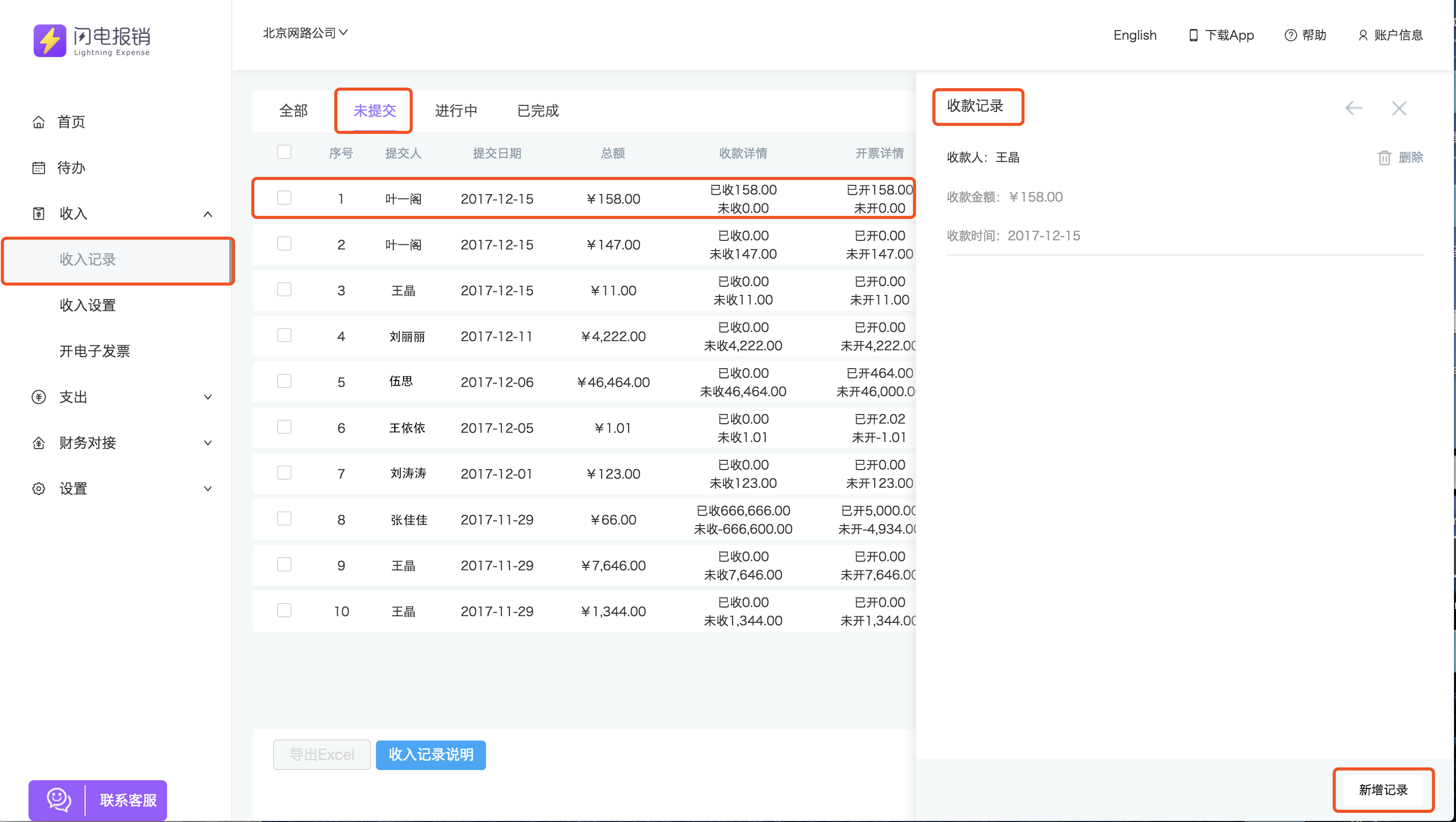
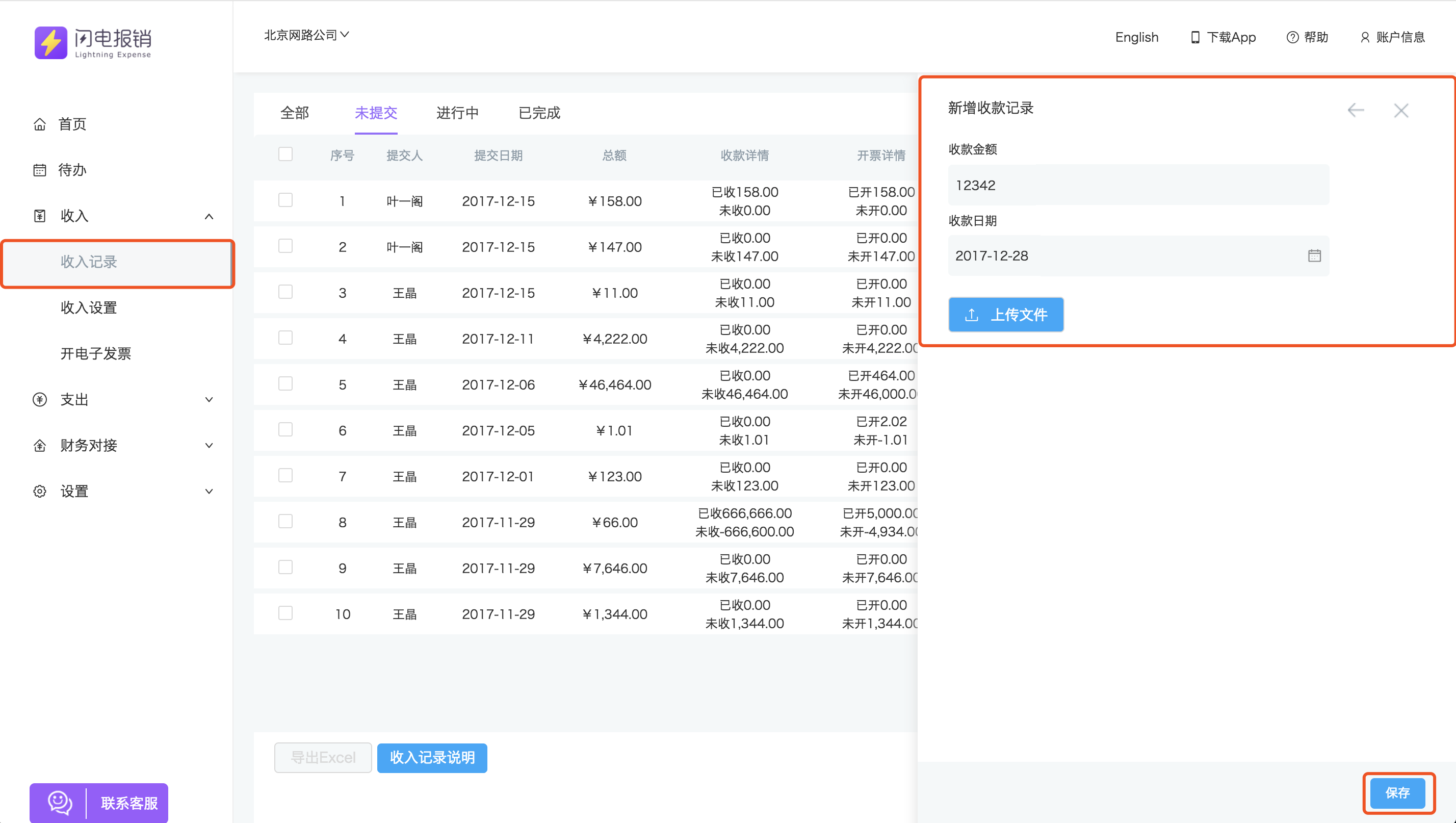
“收款记录”→“新增记录”/填写金额日期保存
4.2.2 开票确认
“待办”→“收入”下点选对应业务,点击开票确认。
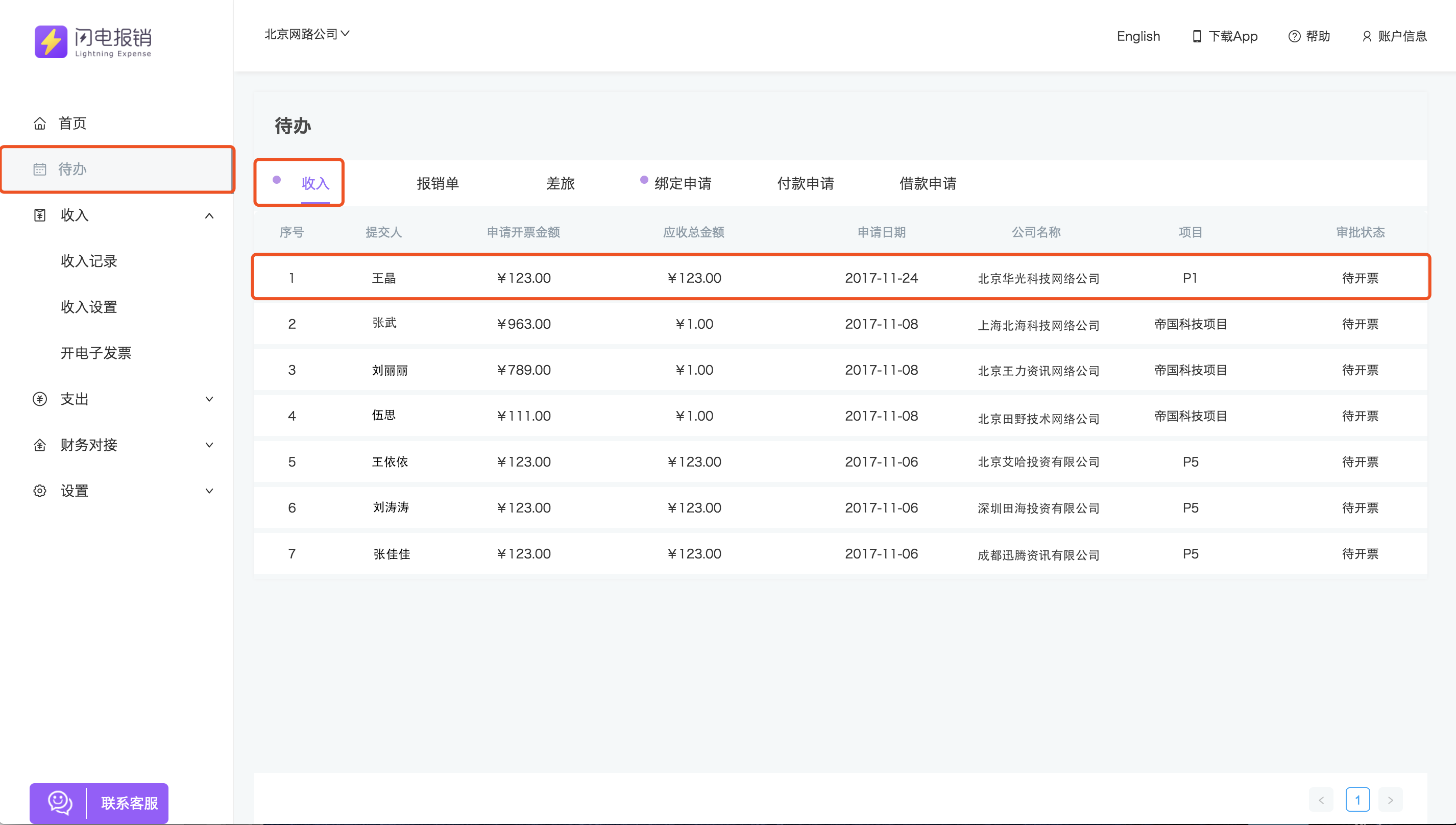

“待办”→“收入”→选择对应业务/“开票确认”
4.2.3 在线开票
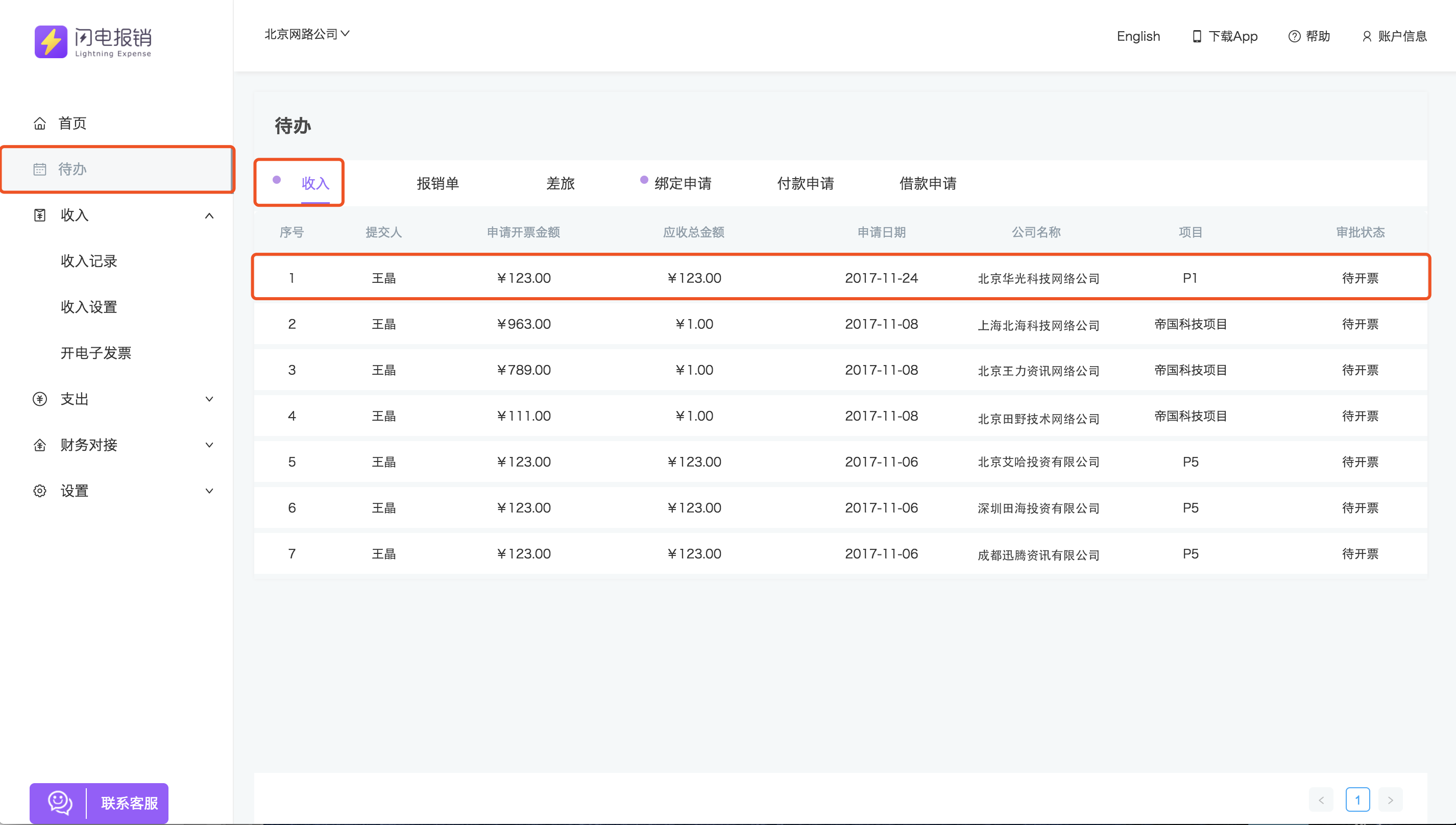
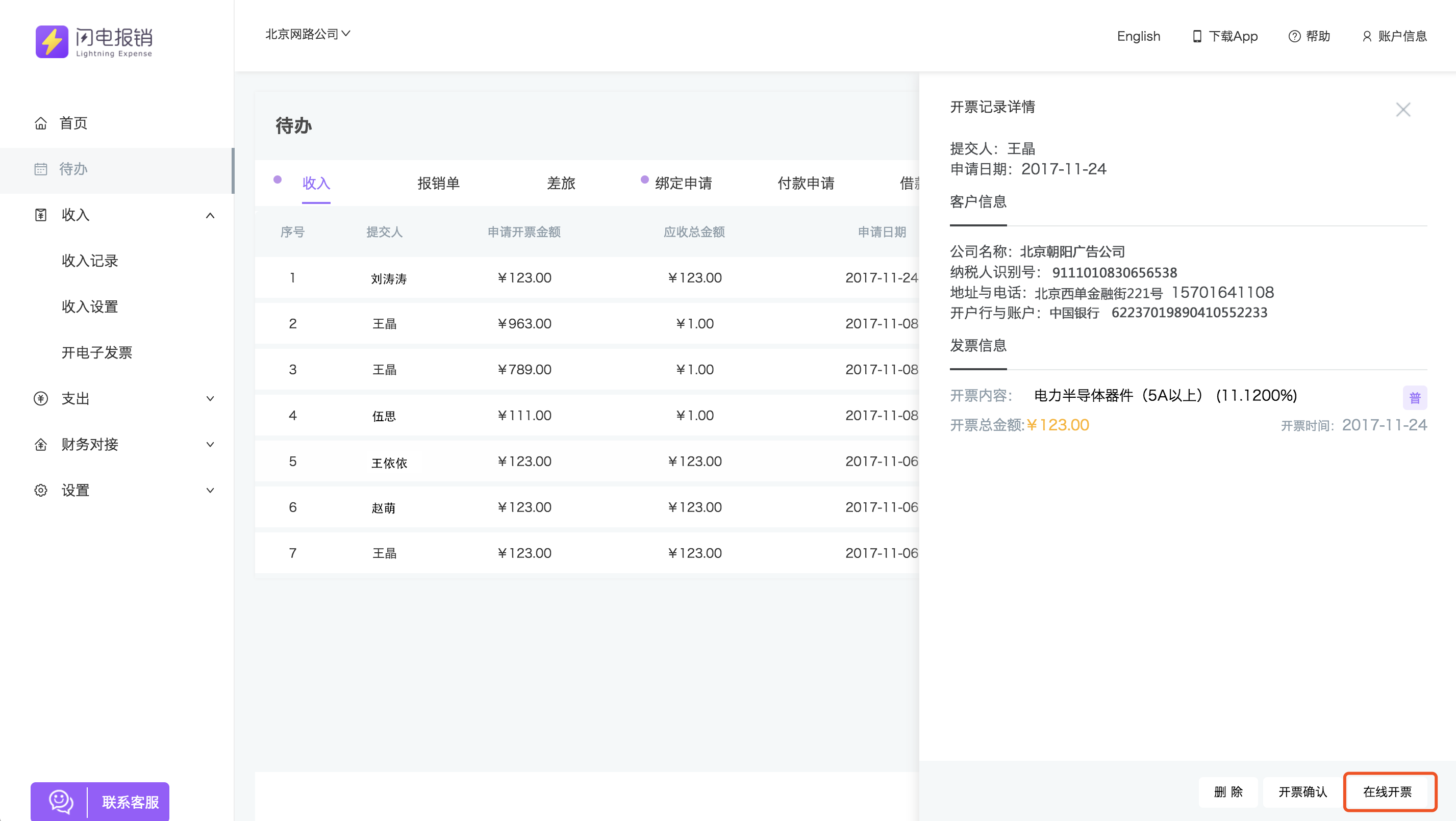
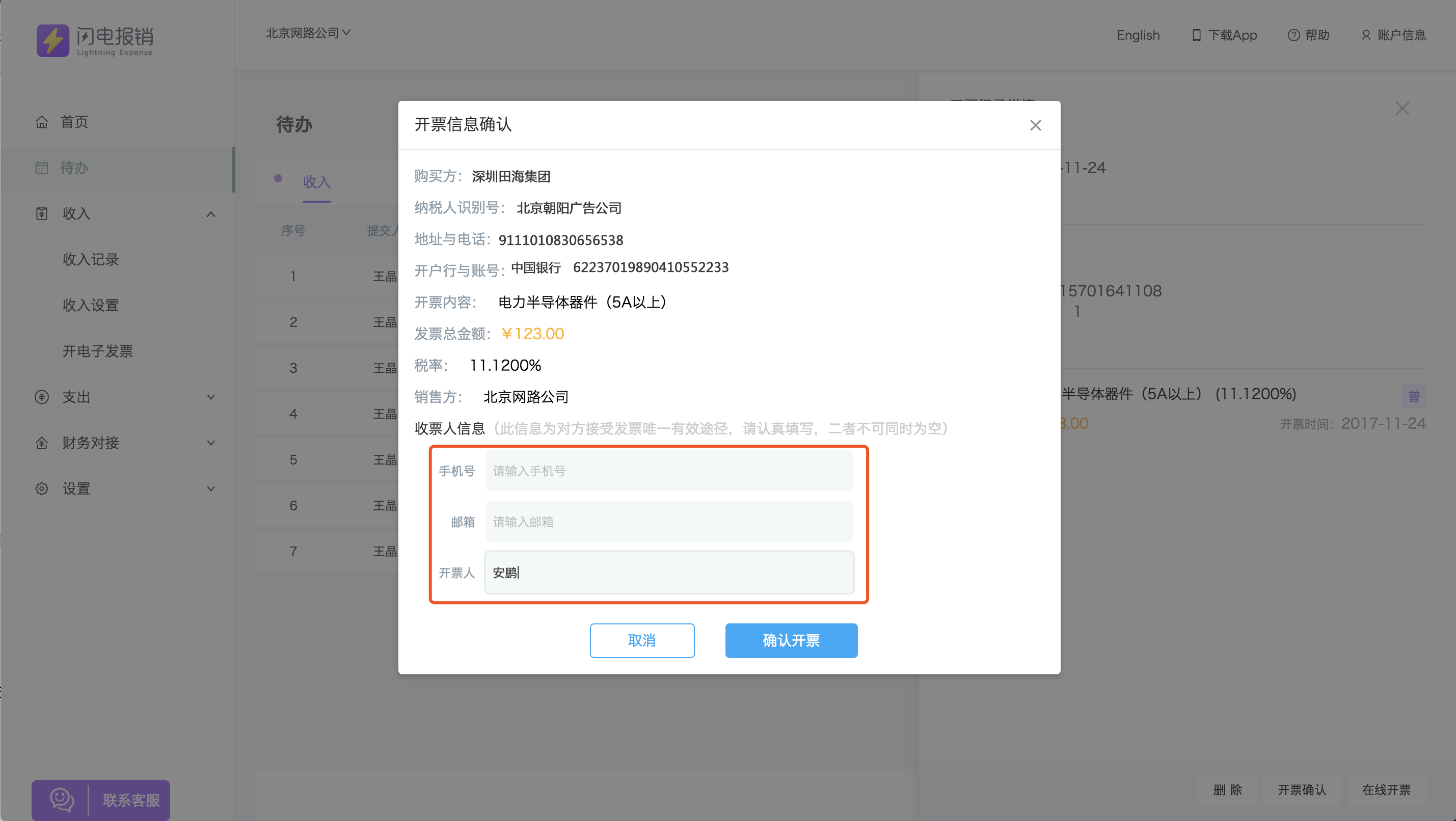
“待办”→“收入”→选择对应业务/“在线开票”/填写手机号邮箱
4.2.4 标记完成
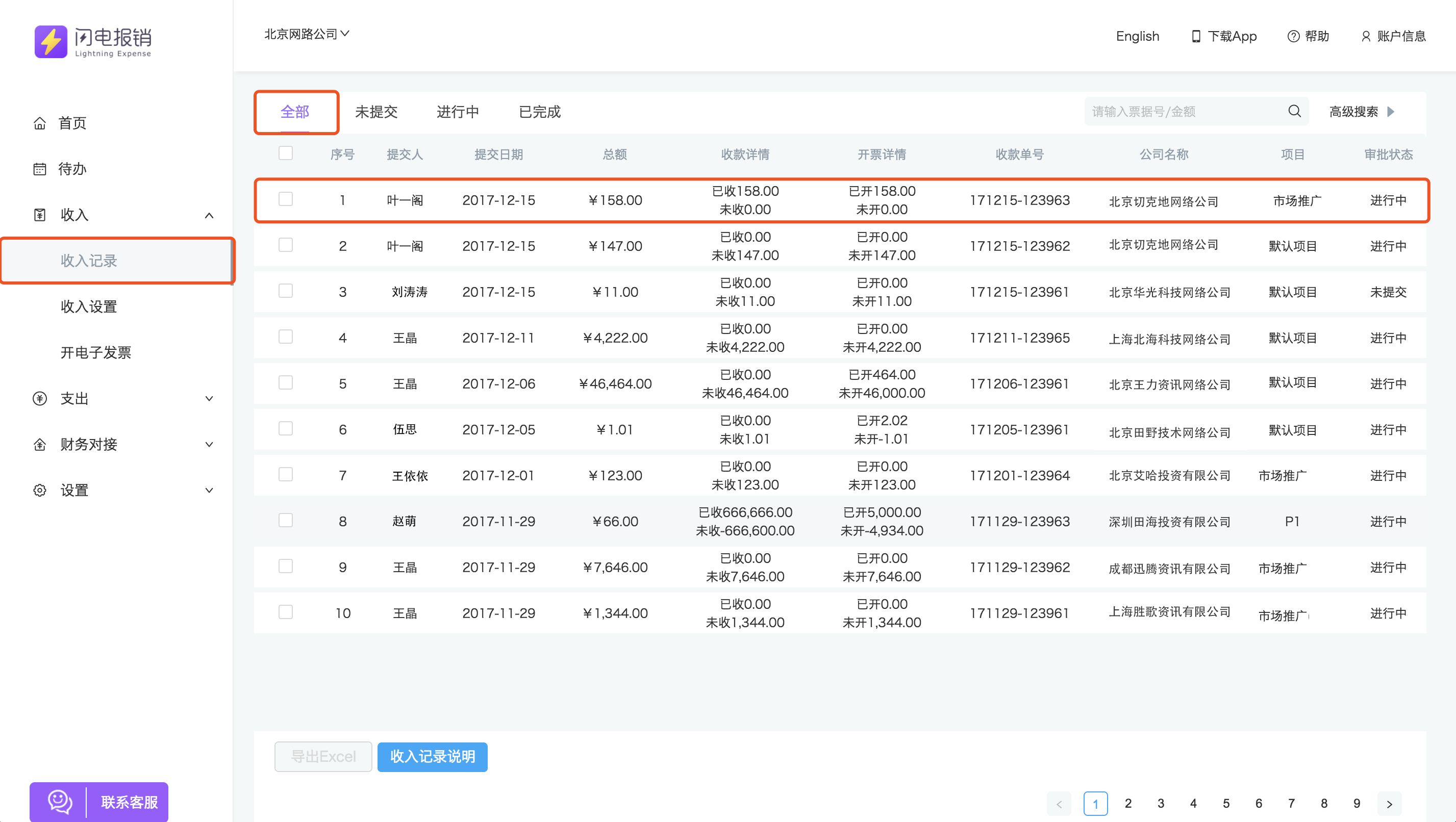
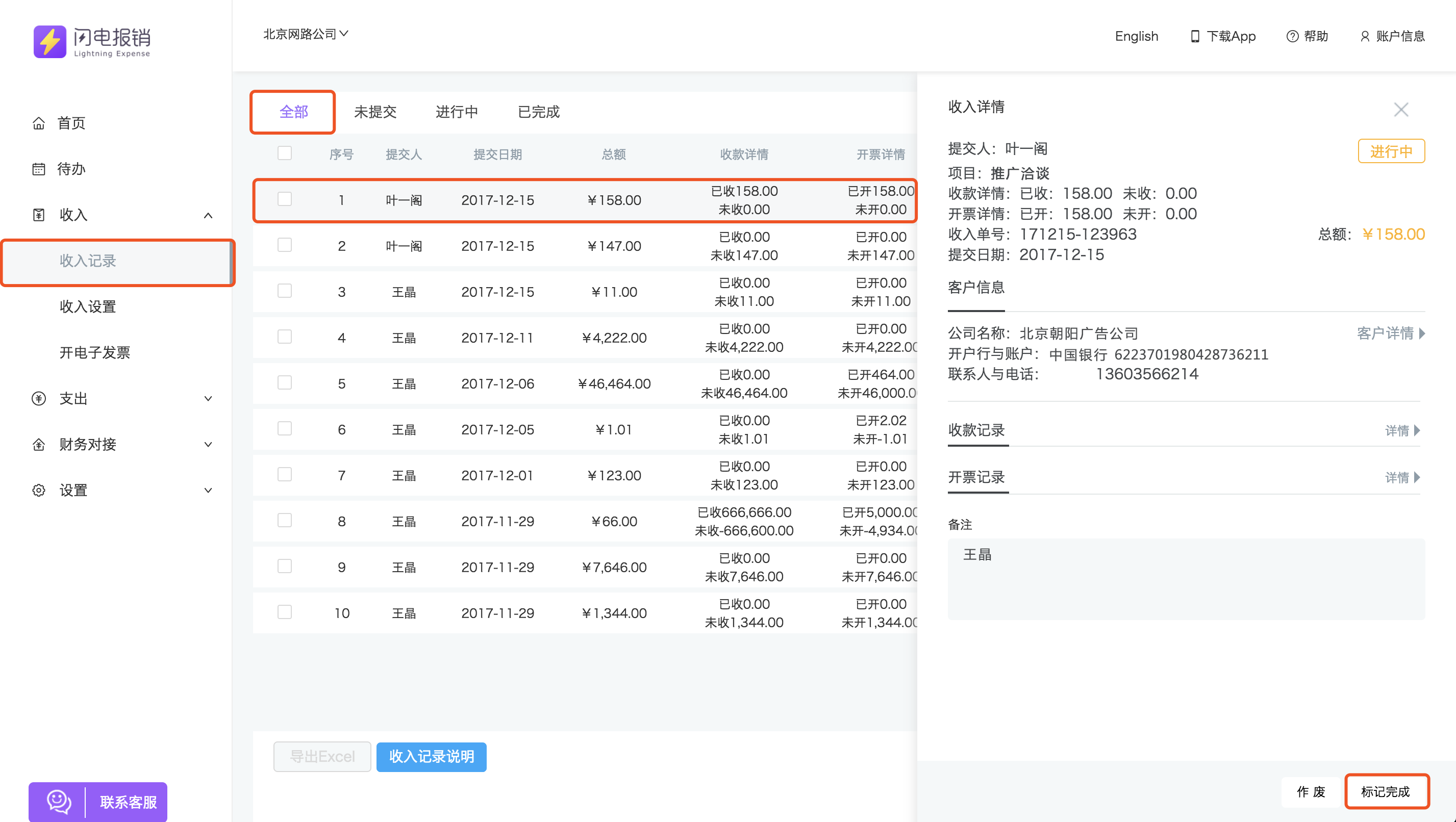
“收入”→“收入记录”→选择该业务/“标记完成”
4.2.5 网页端增加开票内容
点击“收入”→“收入设置”→“增加开票内容”填写内容及税率。
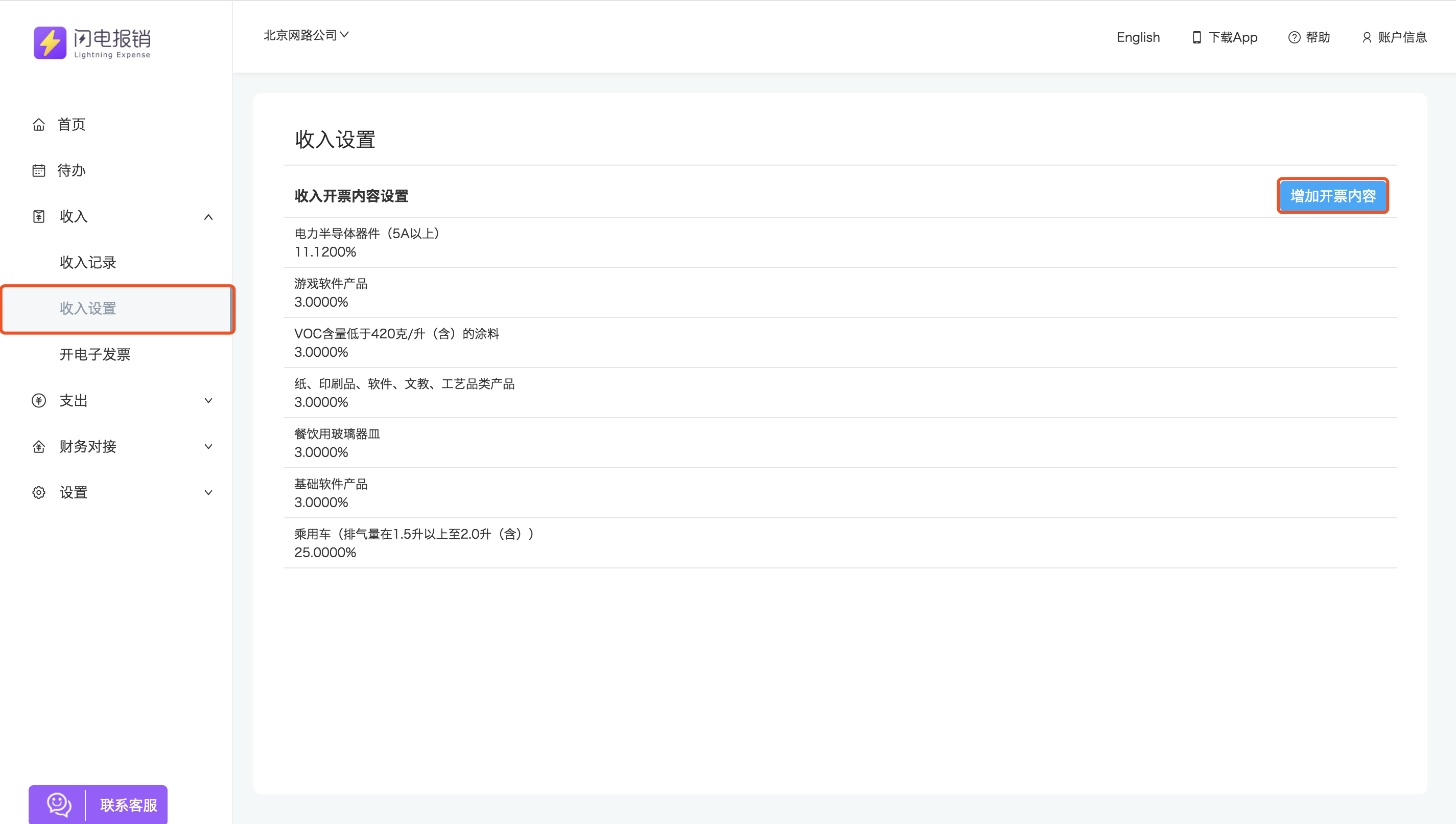

“收入”→“收入设置”→“增加开票内容”/输入内容税率
“付款申请”一般用于企业的对公支付,员工可以填写或选择付款方明细信息并提交审核,审核通过后会提交到财务,由财务进行打款。
闪电报销同时可以保存对公支付的合同、发票等影像信息,便于审核及事后查询。
5.1 增加付款申请
应用内点击“+”→“付款申请”→添加或选择收款方信息(附件可添加文件影像)→保存或提交。
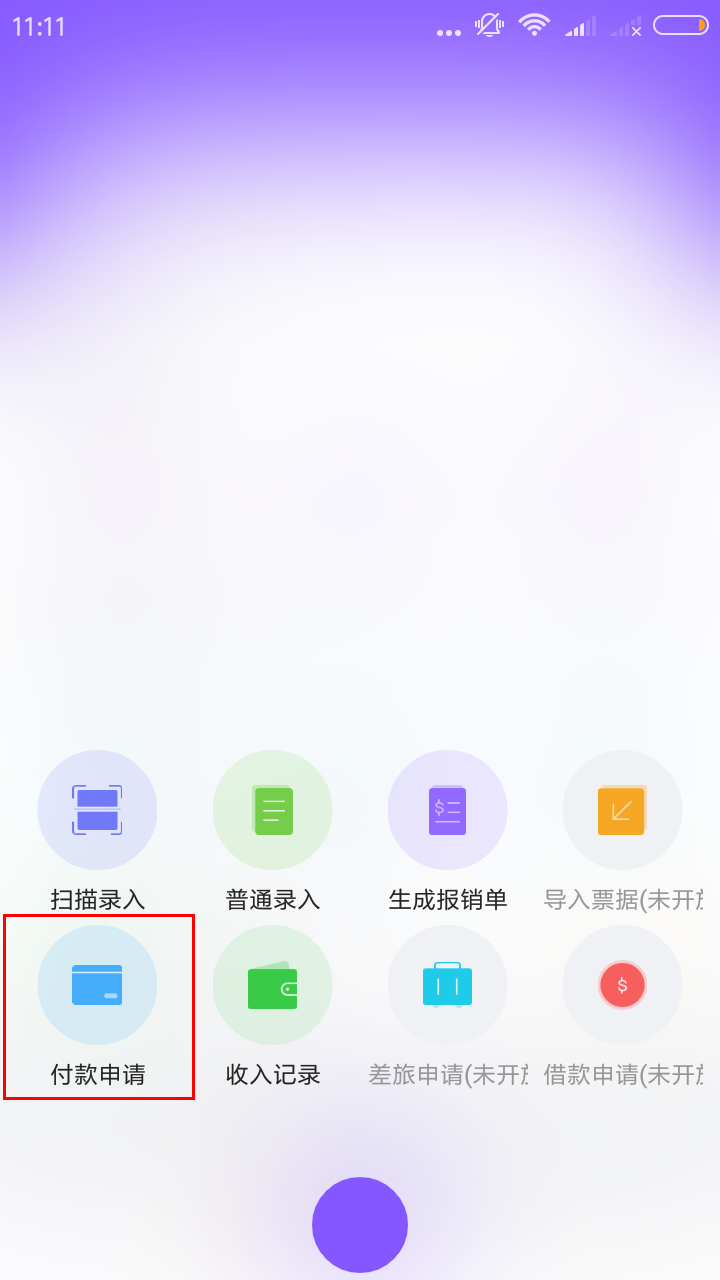
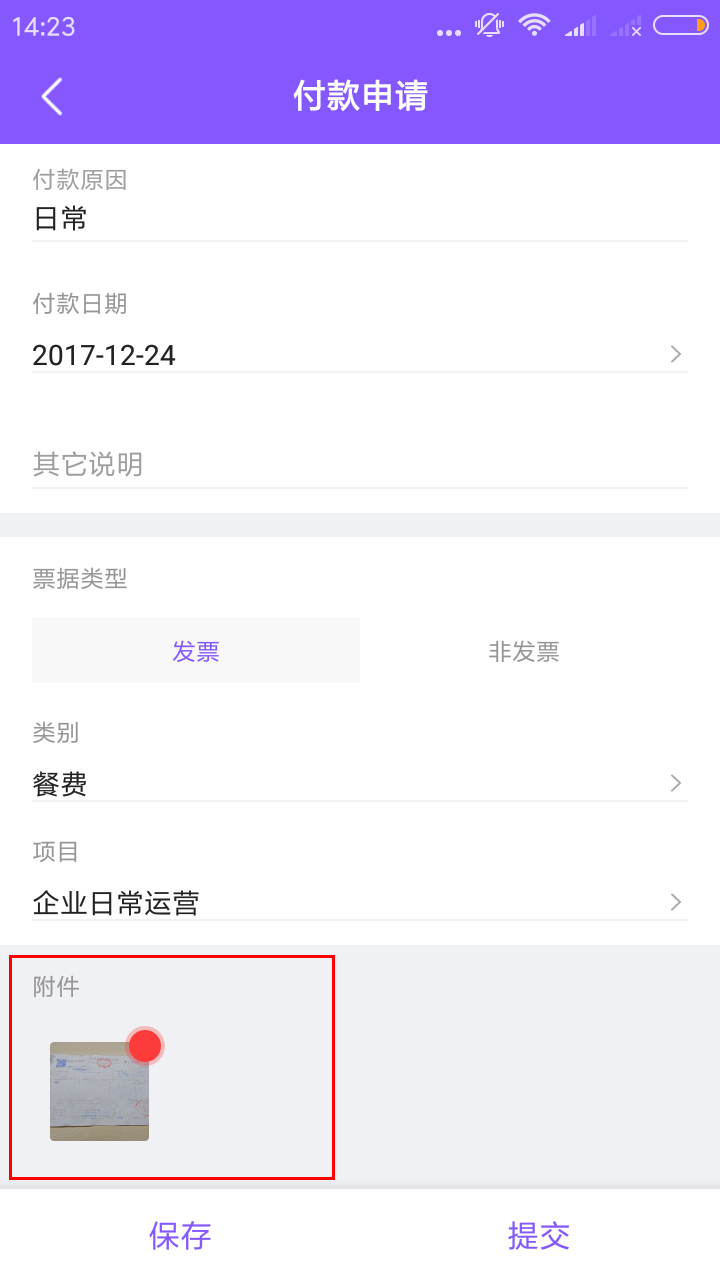
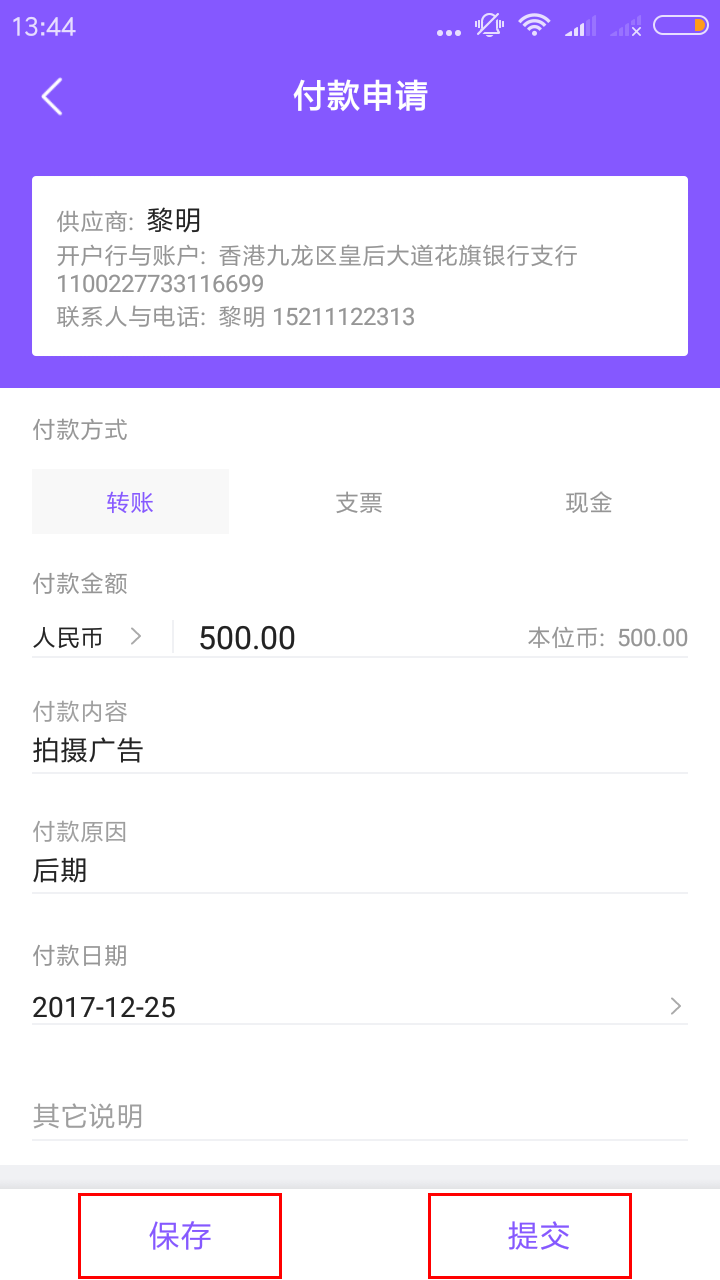
“+”“付款申请”/添加或选择收款方信息(附件可添加文件影像)/保存或提交
5.2 查看或修改付款申请
“个人”→“我的付款申请”→“未提交”→查看未提交的付款申请→修改内容或删除。
注:在审批过程中驳回或作废的付款申请也会退回到个人付款申请中,可进行修改再次提交。
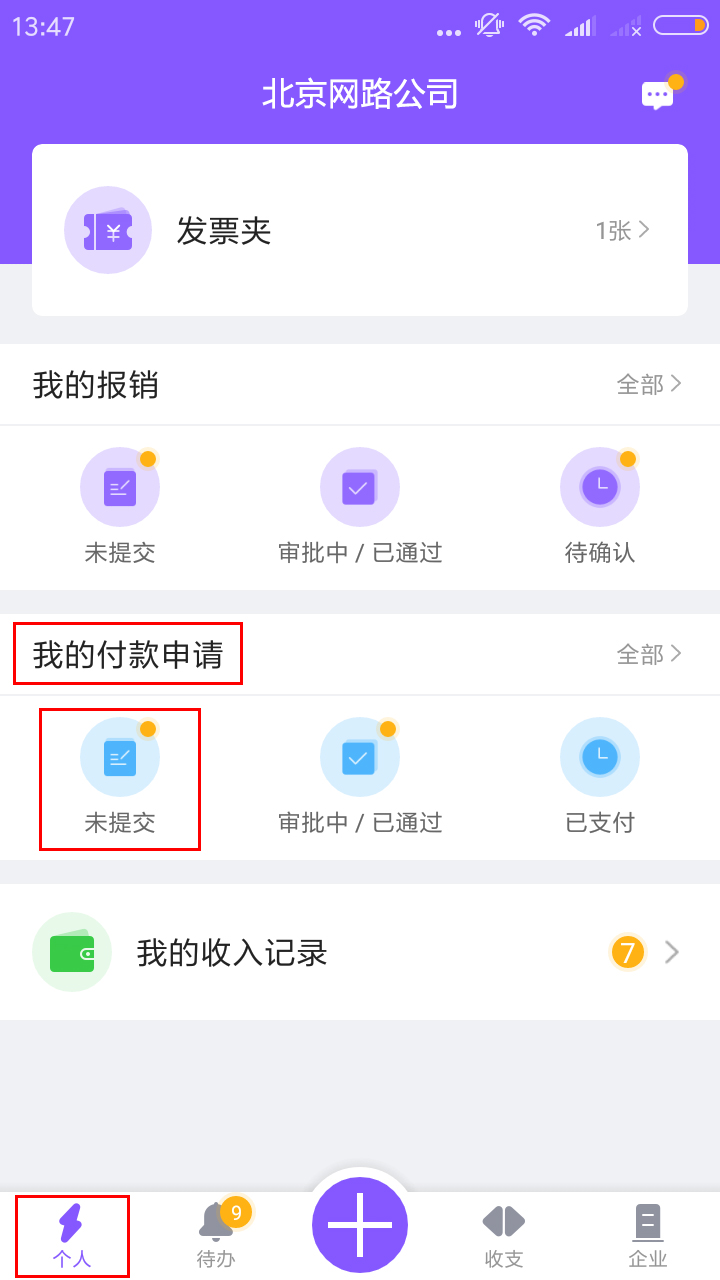
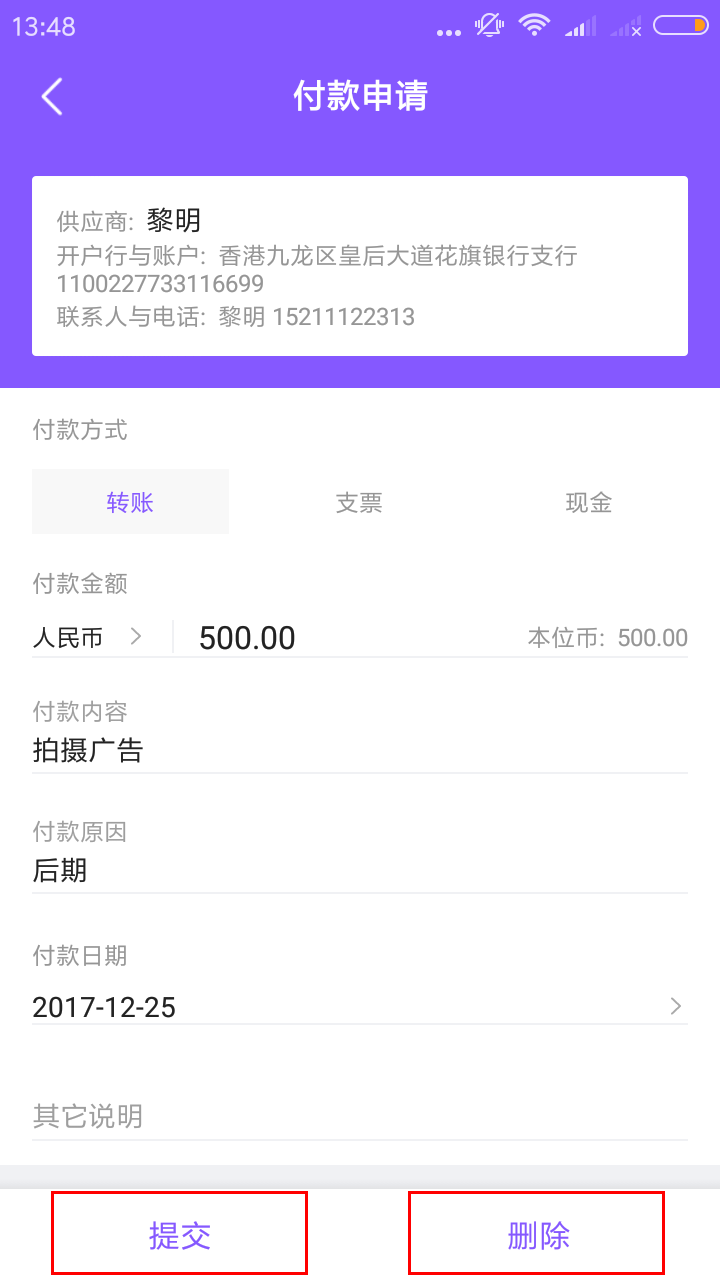

“个人”→“我的付款申请”→“未提交”/查看未提交的付款申请/修改内容或删除
5.3 审批和加签
应用内:员工提交的付款申请,会按照默认的审批流提交给对应的审批人。
审批人可在“待办”→查看付款申请详情→通过、加签、驳回。
选择加签,该申请会提交到临时加入该审批流的企业成员,由该人员进行审批后,再进入审批流中的下一环节进行审批。
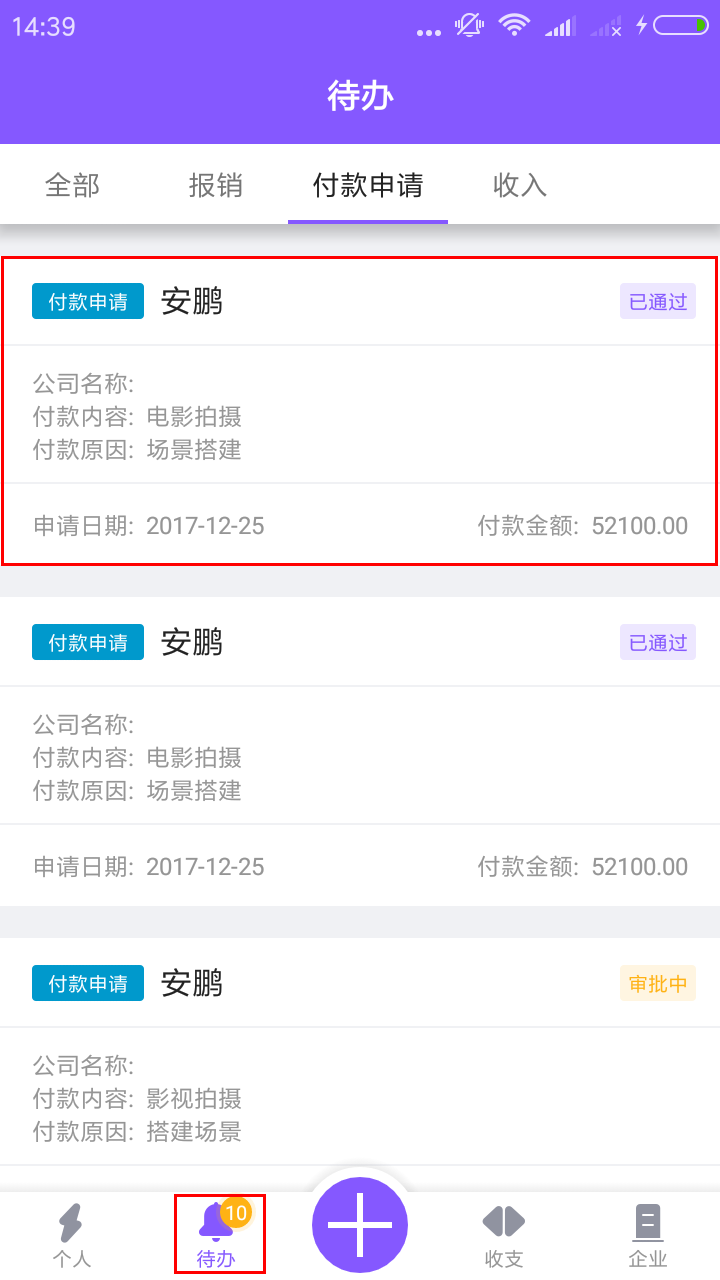
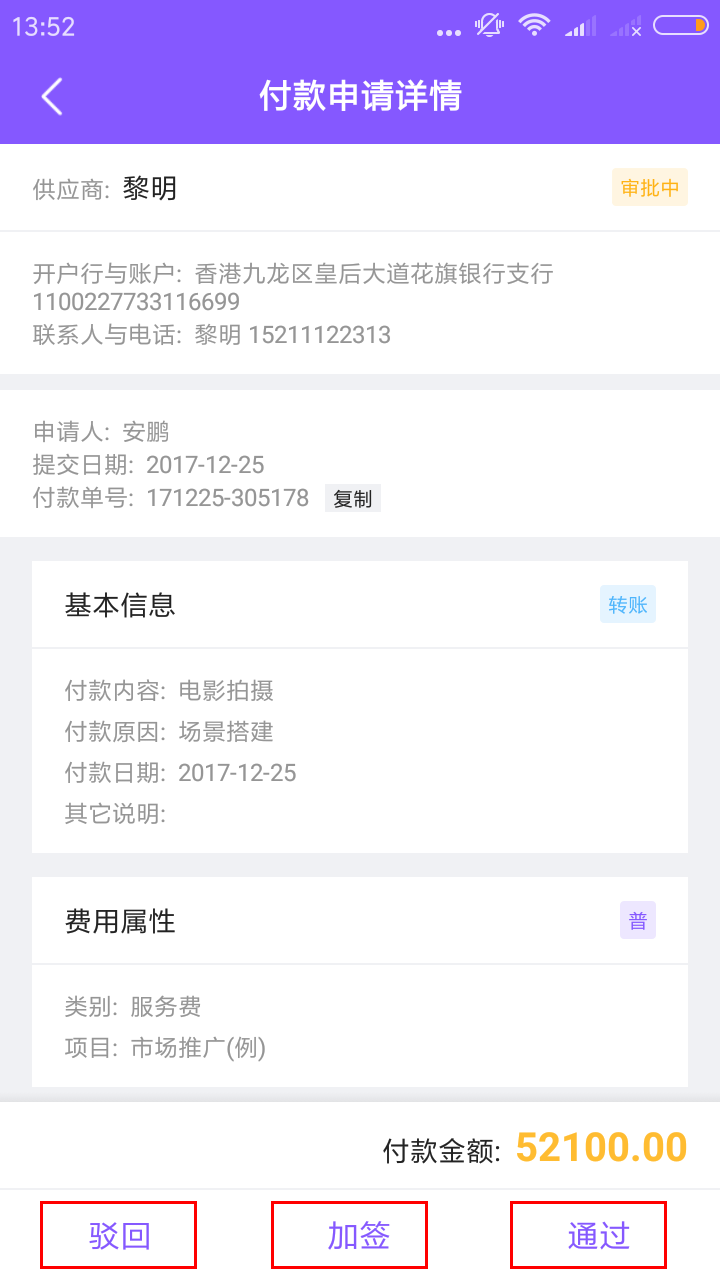
“待办”→查看付款申请详情/通过、加签、驳回
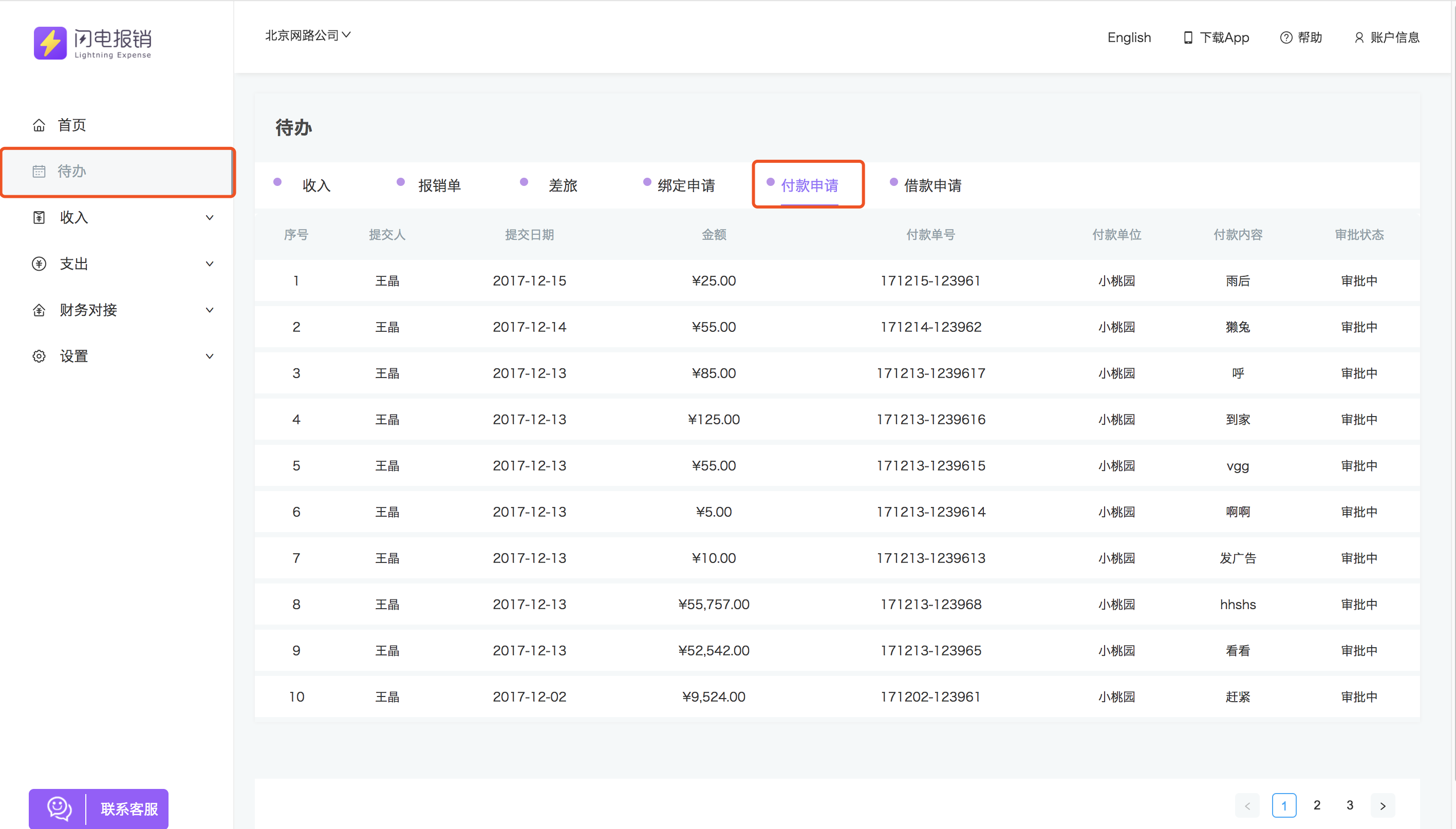
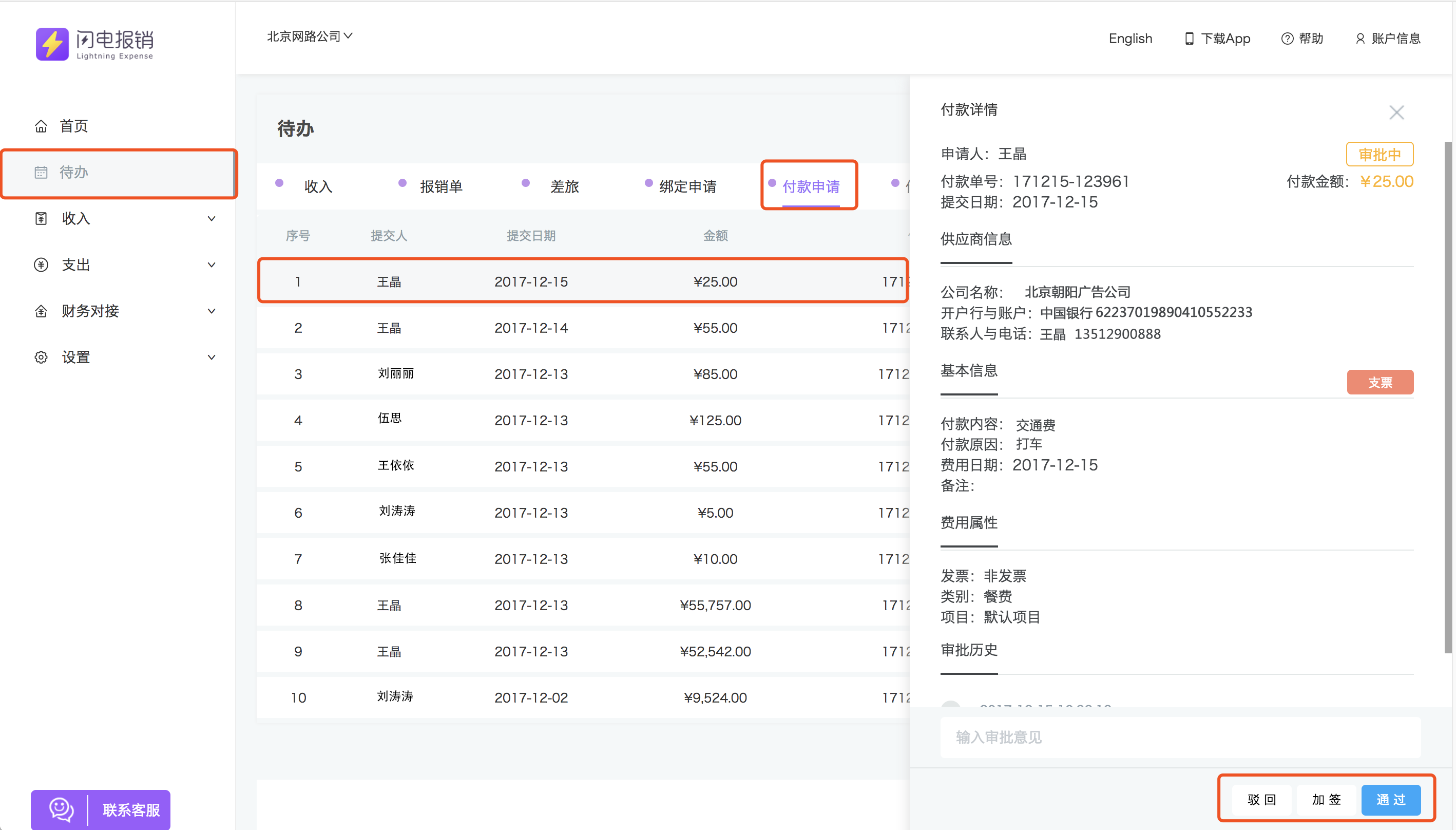
网页端:“待办”→选择付款申请/通过、加签、驳回
5.4 标记付款
付款申请通过审批后,企业的财务人员可以根据相关信息进行打款操作。
打款完成后,财务可应用内及网页端查看相关信息确认。
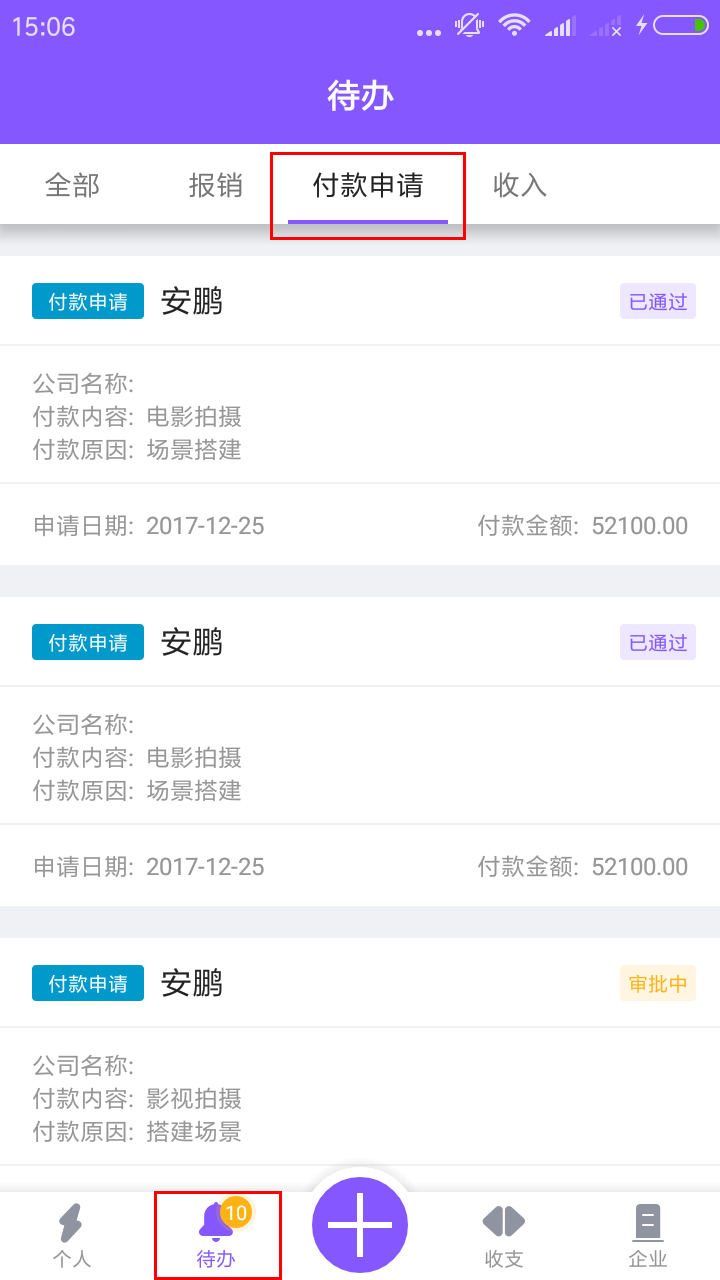
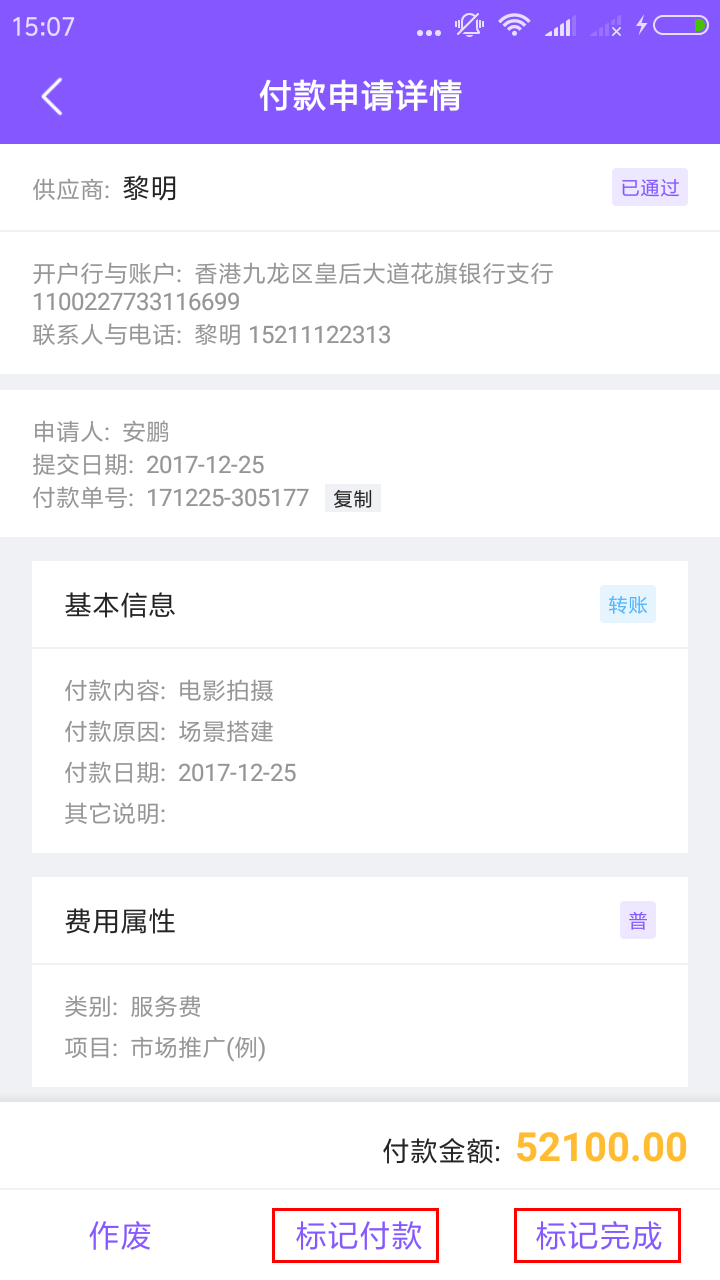
应用内:“待办”→“付款申请”/“标记付款”
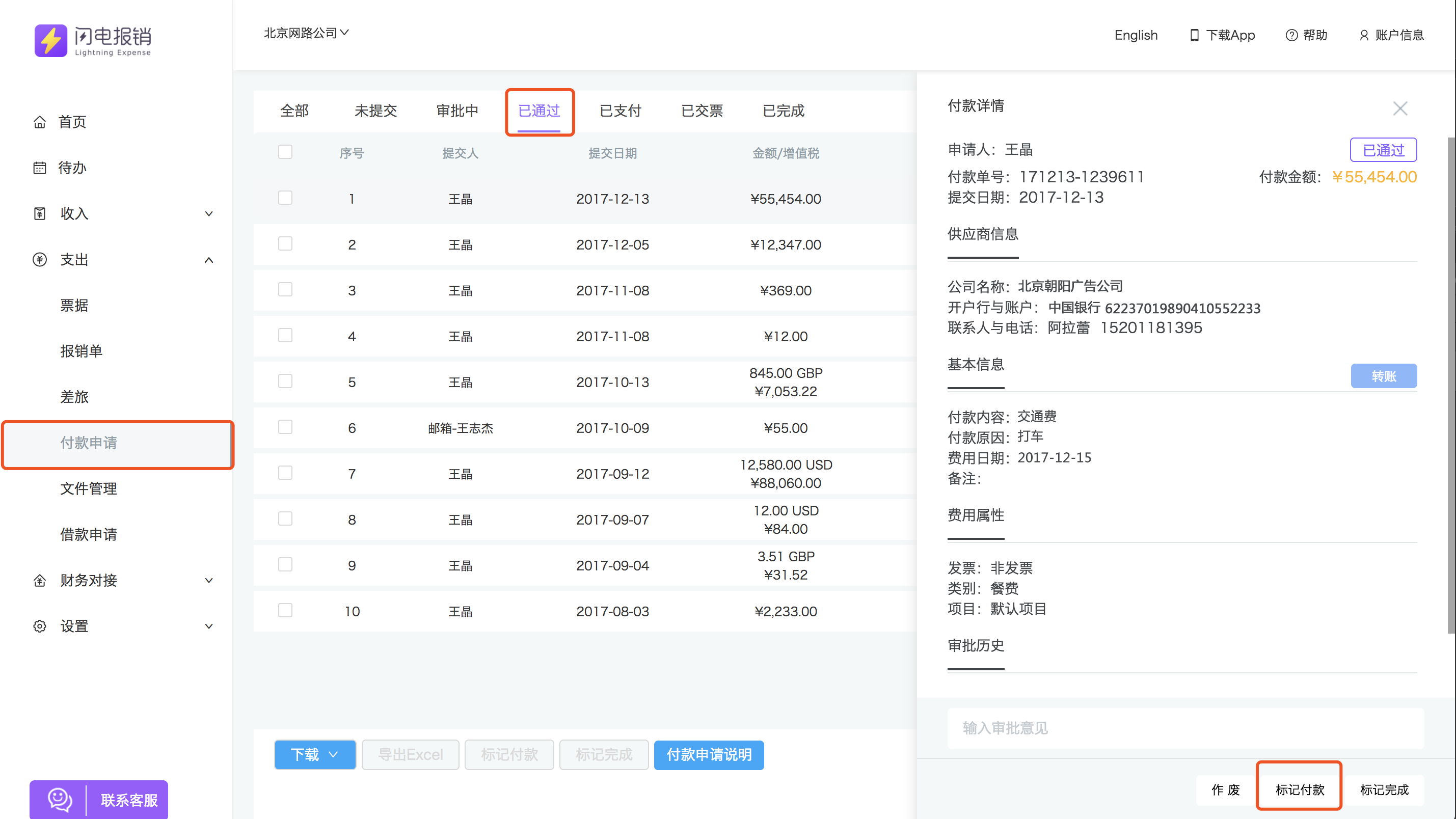
网页端:“支出”→“付款申请”→“已通过”→“标记付款”
5.5 交票确认
当企业财务人员对该笔业务标记付款后,员工收到提示,
可在“个人”界面查看已支付的付款申请。点击交票确认可上传票据影像。
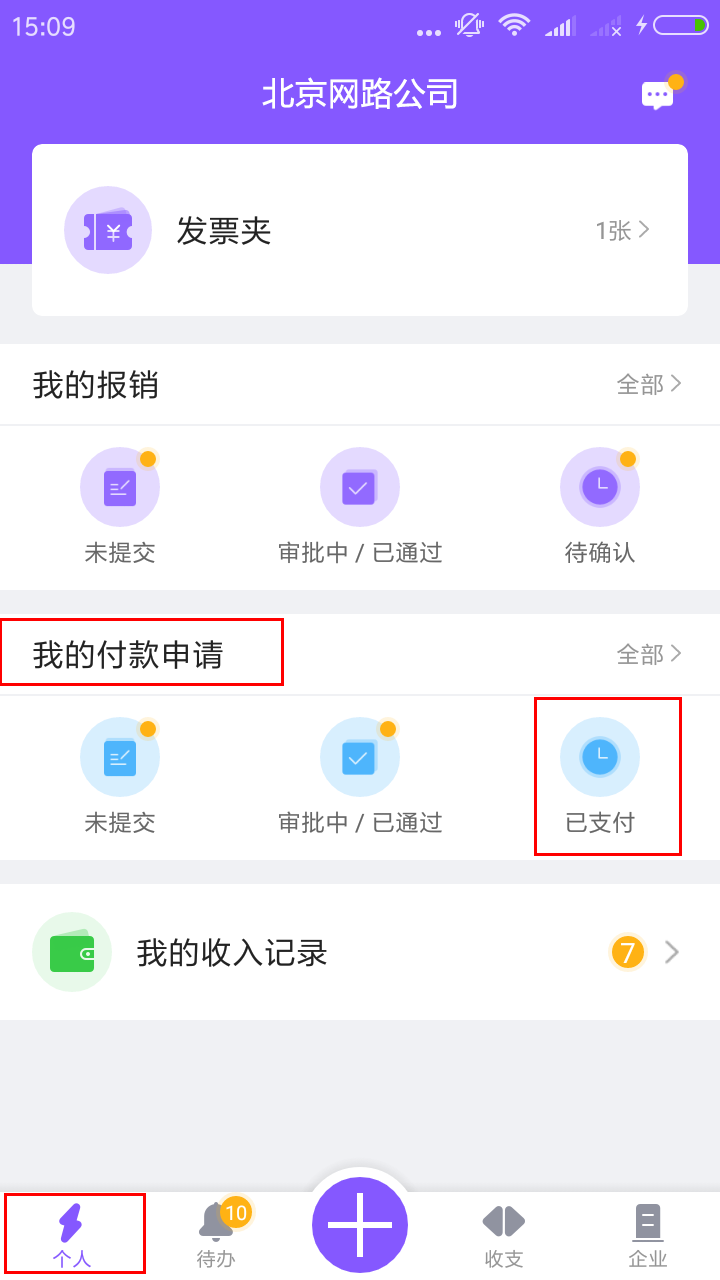
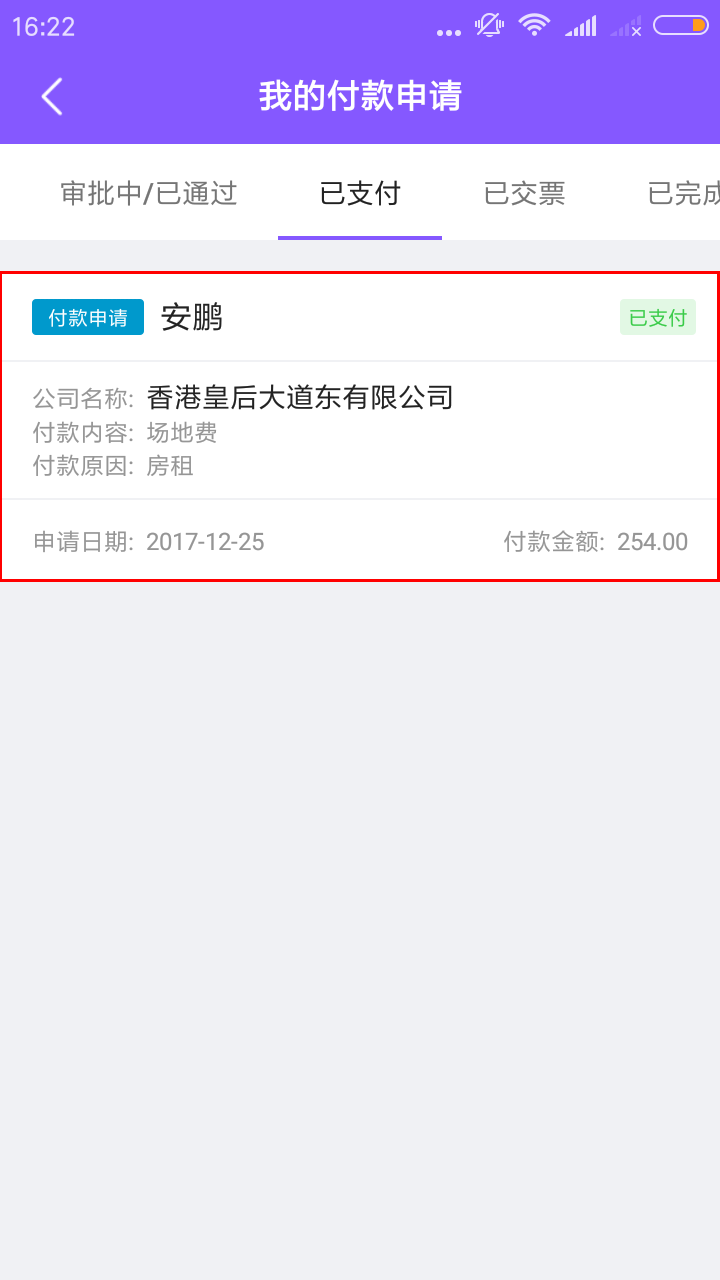
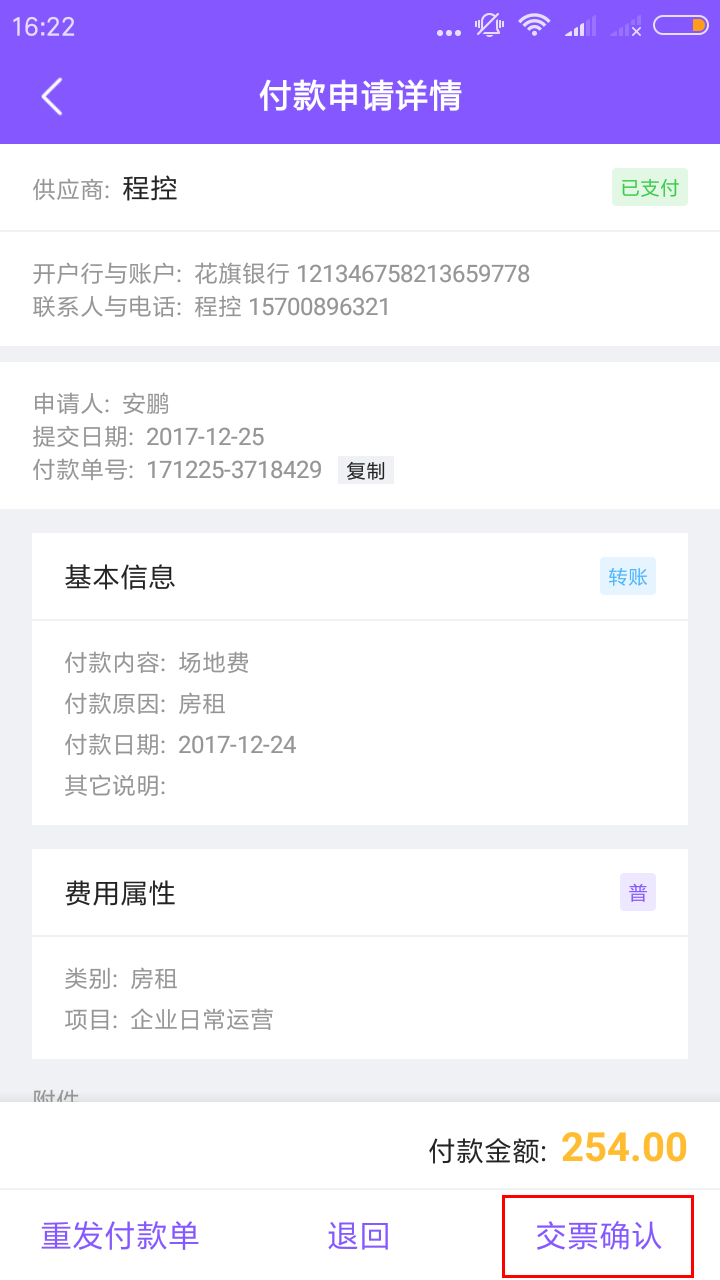
“个人”→“已支付”/选择已支付的付款申请/交票确认
5.6 标记完成
员工交票完成付款申请流程后,企业财务可对该笔付款申请标记完成。
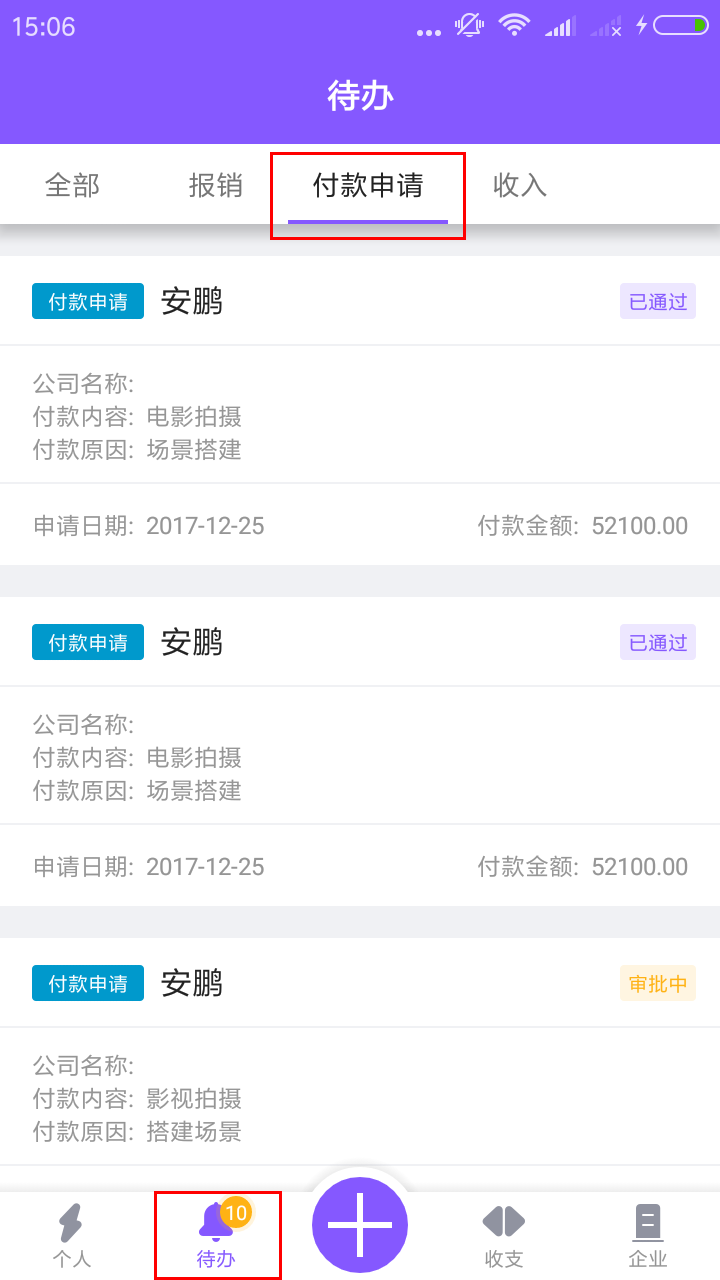
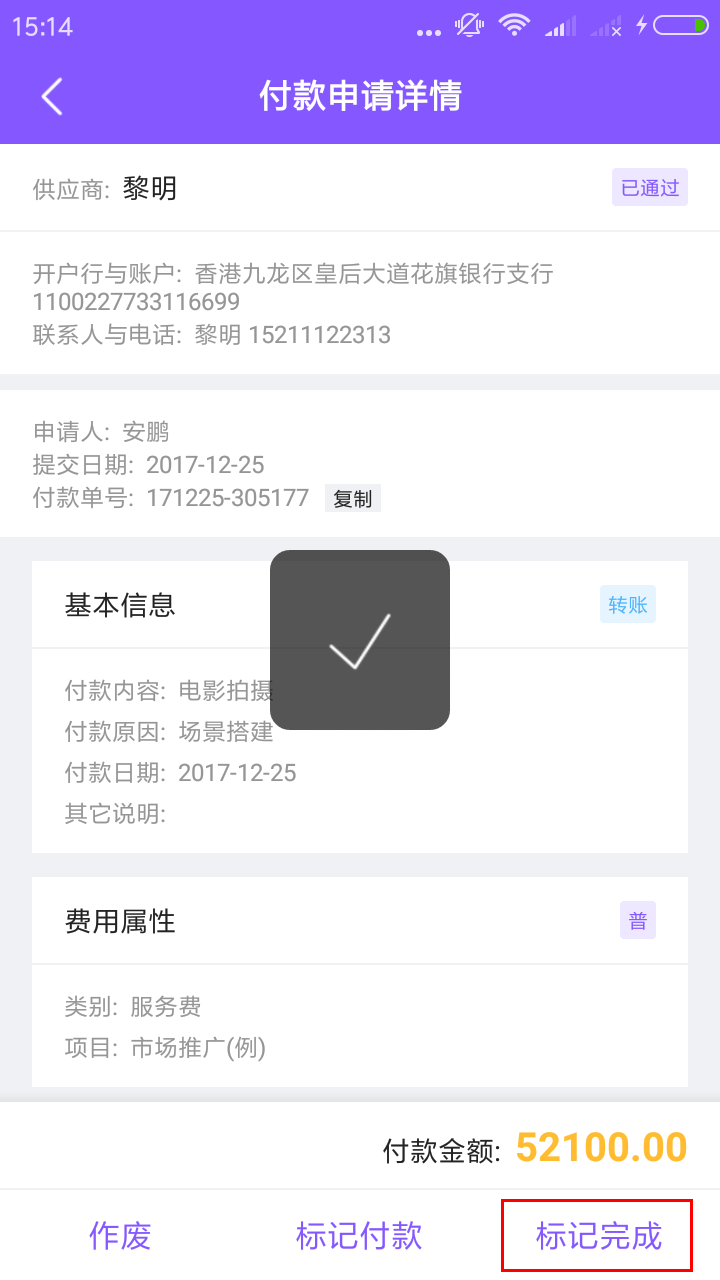
应用内:“待办”→选择付款申请/选择“标记完成”
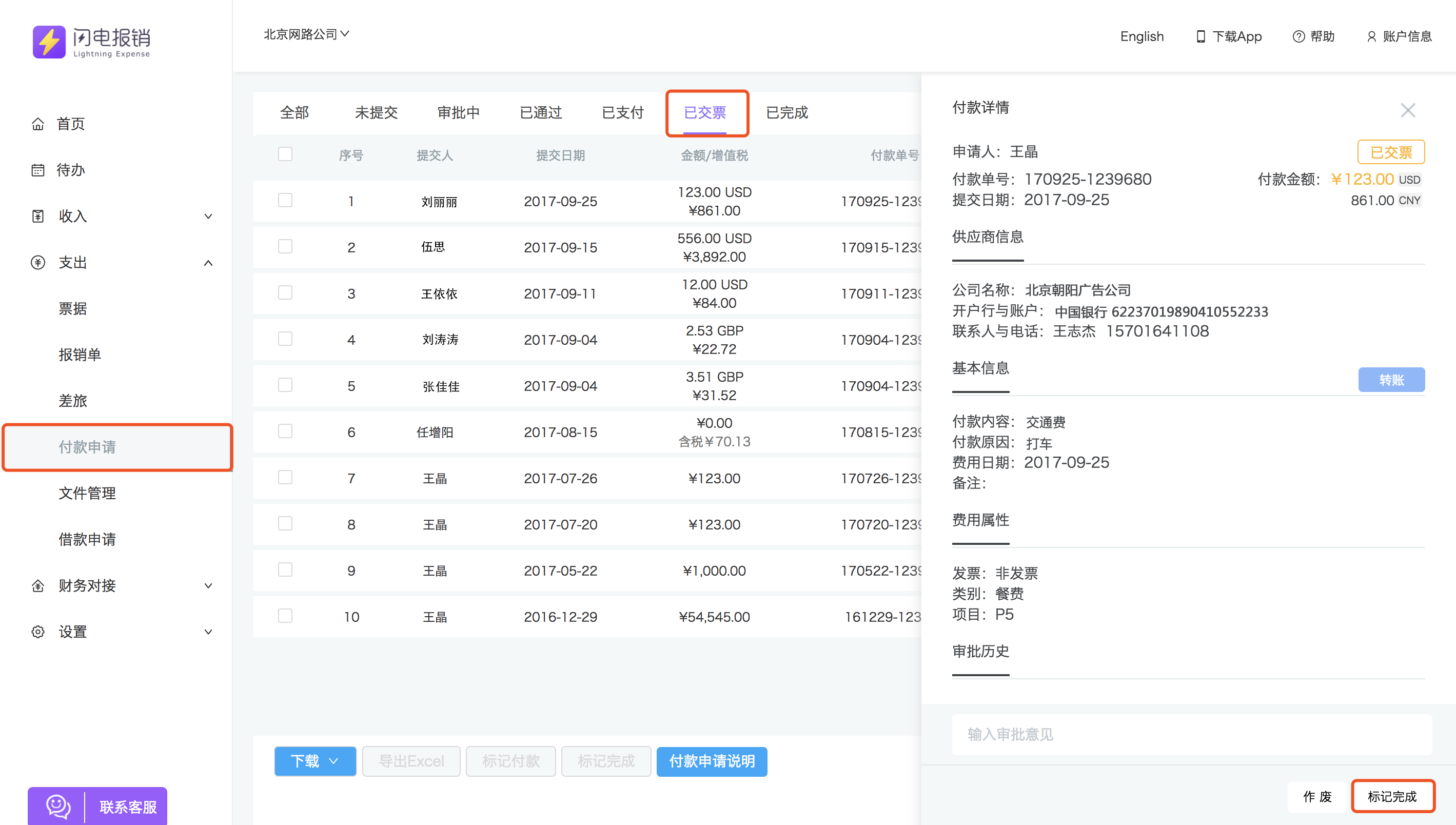
网页端:“支出”→“付款申请”→“已交票”→“标记完成”
借款还款可实现借款申请与还款冲销,主要应用于员工临时借款和公司备用金等场景。
6.1员工借款
“+” →“借款申请”→填写借款申请信息保存或提交
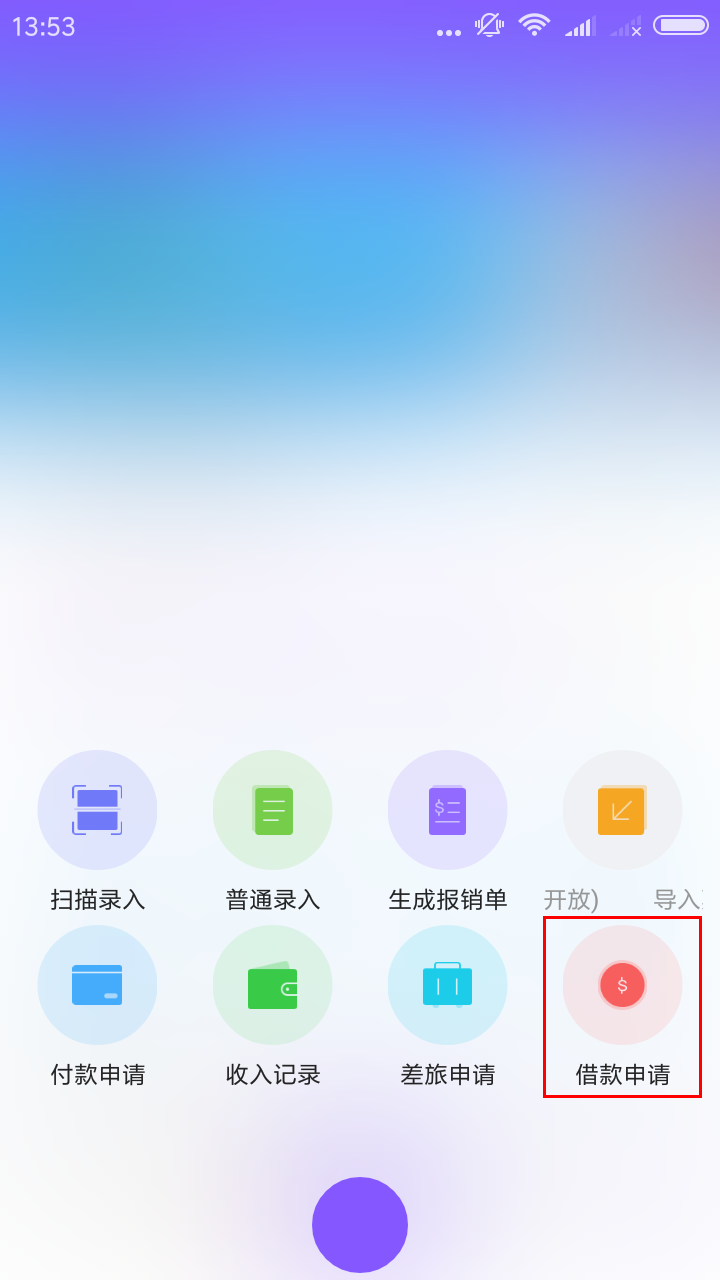
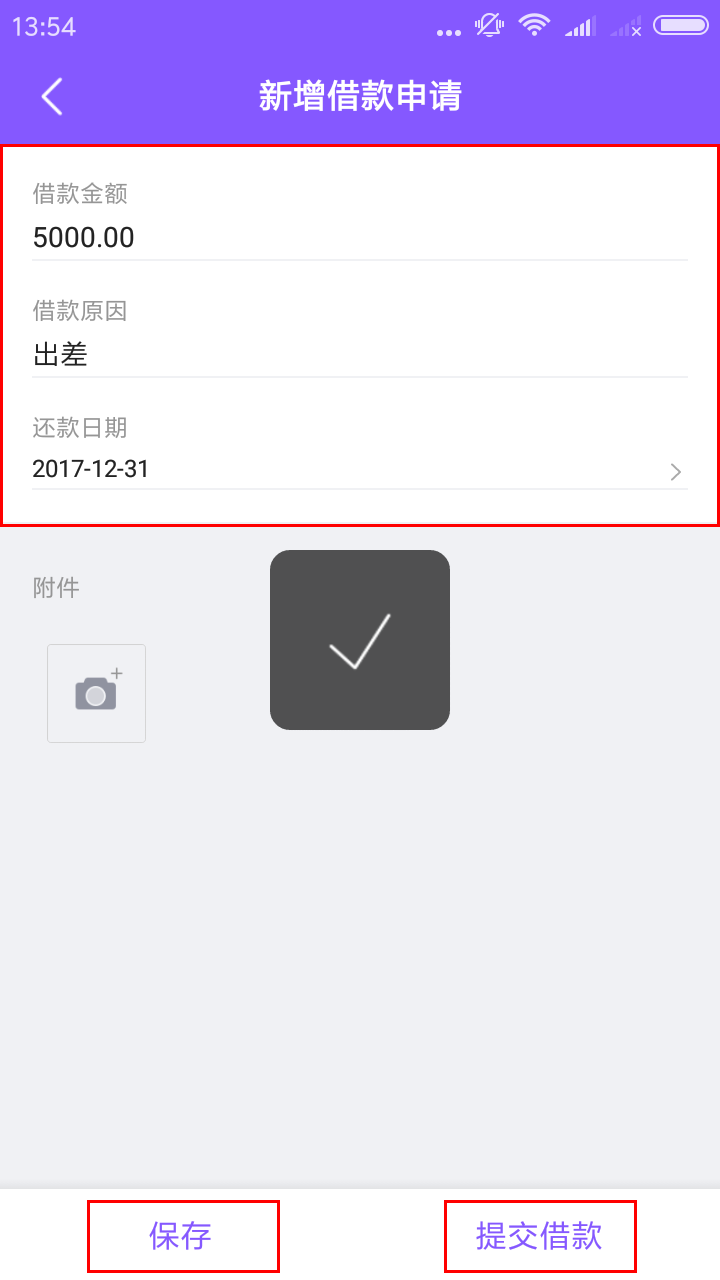
“+” →“借款申请”/填写借款申请信息保存或提交
6.2 管理员审批
员工提交借款申请后,会按照默认审批流程进行审批,管理员在“待办”界面对员工借款申请进行驳回、加签、通过操作。
审批通过后,财务可在“待办”看到该申请,进行放款。
“待办”→“借款申请”列表选择申请→驳回、加签、通过
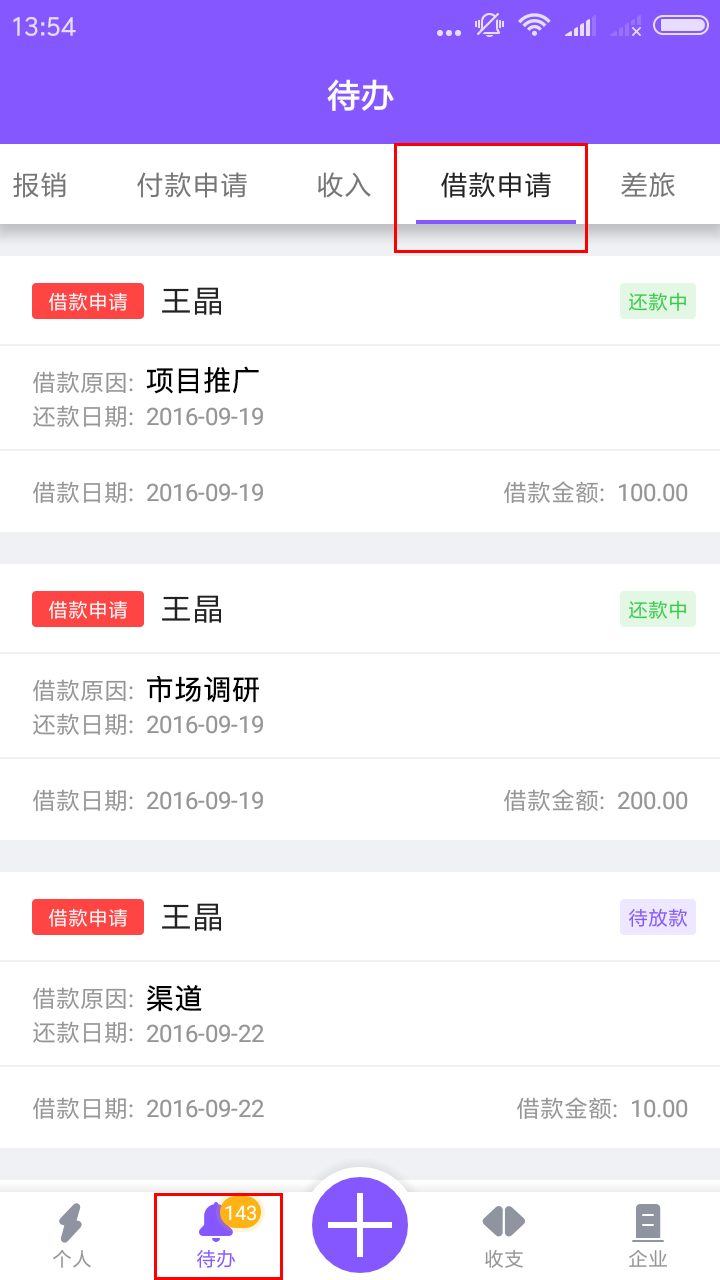
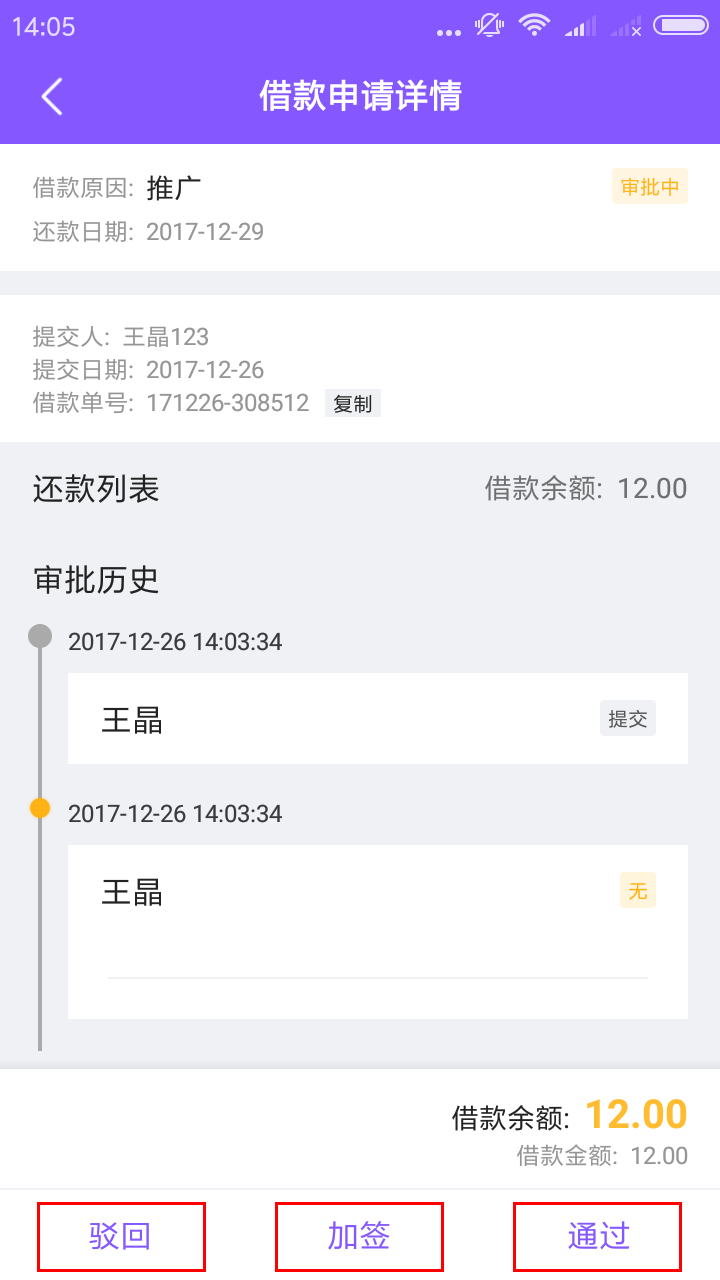
“待办”→“借款申请”/驳回、加签、通过
6.3 财务打款
财务给员工放款后,可在在应用内网页端完成标记放款。
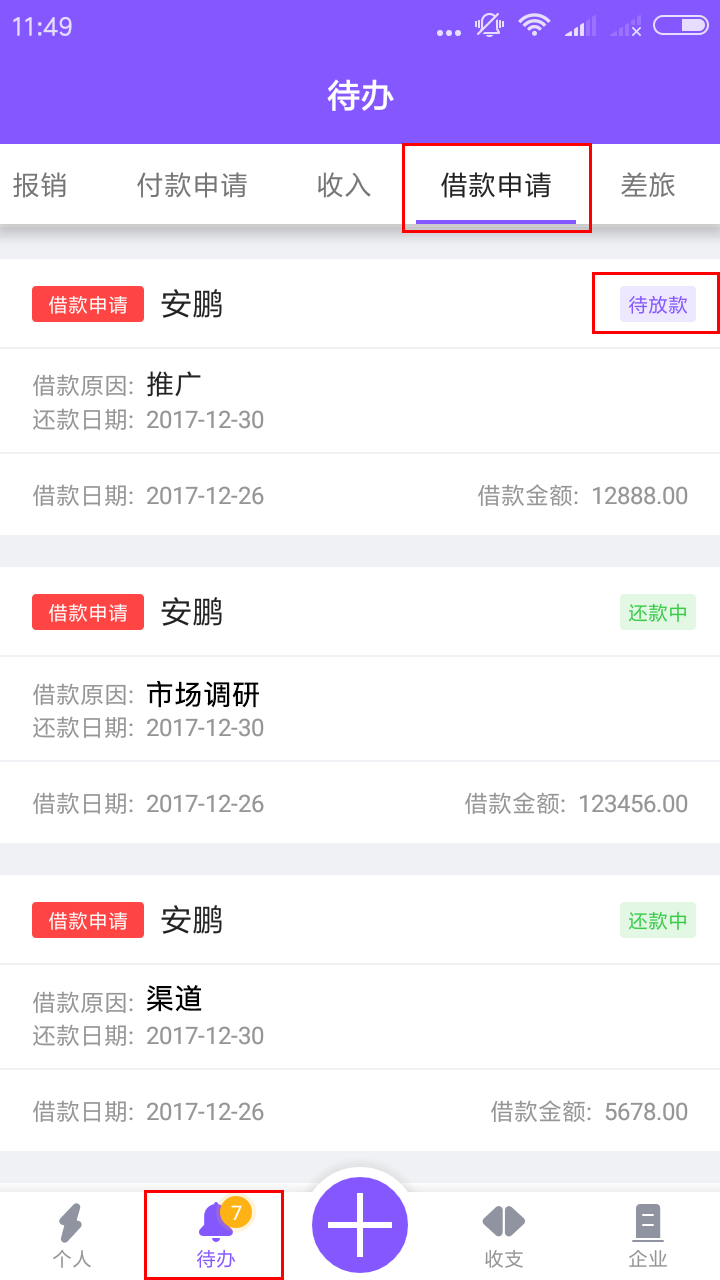
应用内:“待办”→“借款申请”→“放款”
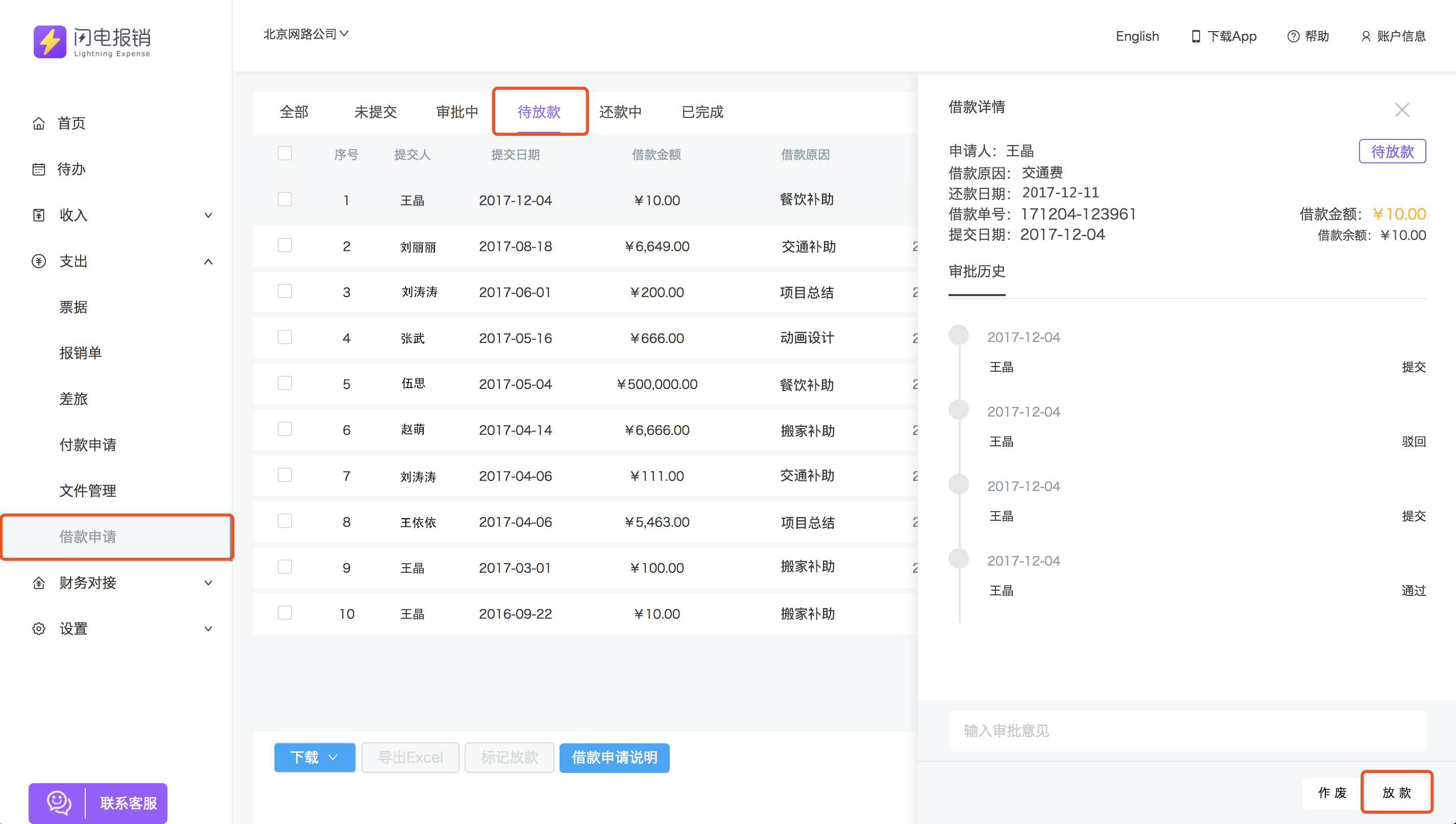
网页端步骤:“支出”→“借款申请”→“待放款”→“放款”
6.4 员工还款
财务放款后,员工会收到提示邮件。
如果员工发生了费用支出,需要冲销该笔借款,则可以增加票据,提交还款。
在财务未关闭还款前,员工可进行多次冲销还款。
具体步骤如下:
“个人”→“我的借款申请”列表选择对应申请→“新增还款”→“添加票据”填写内容→提交还款→财务审核

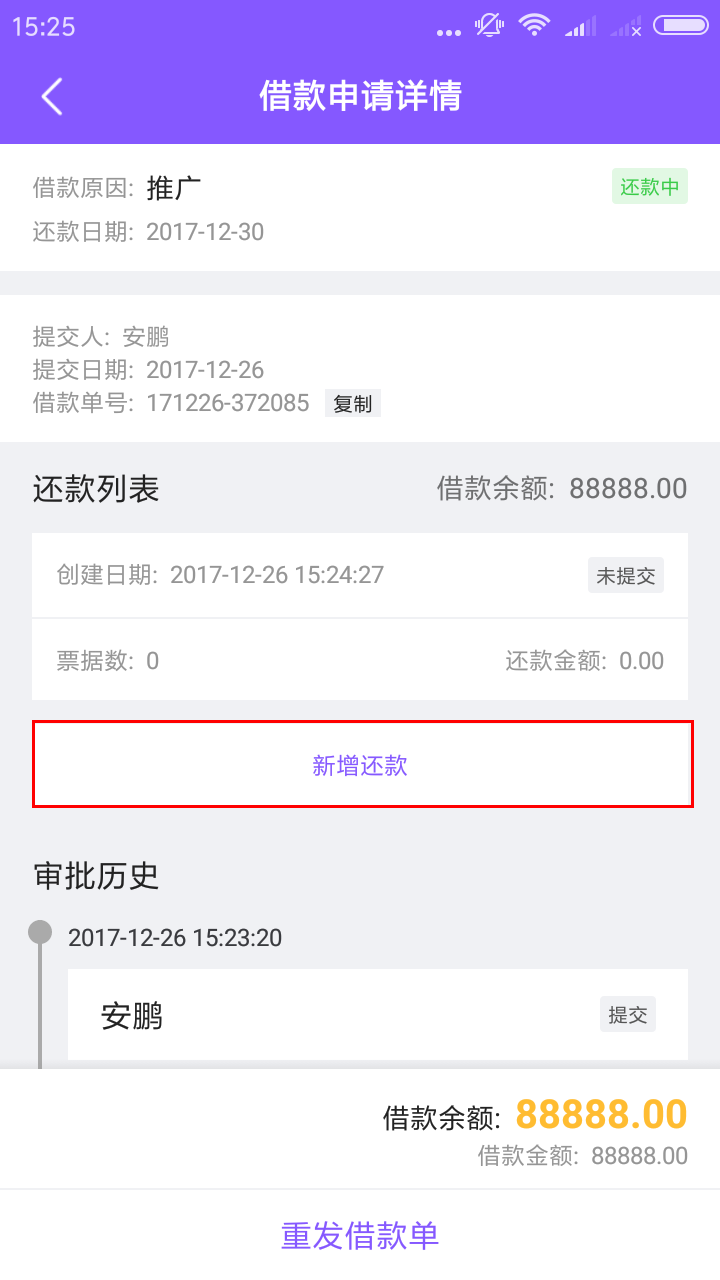

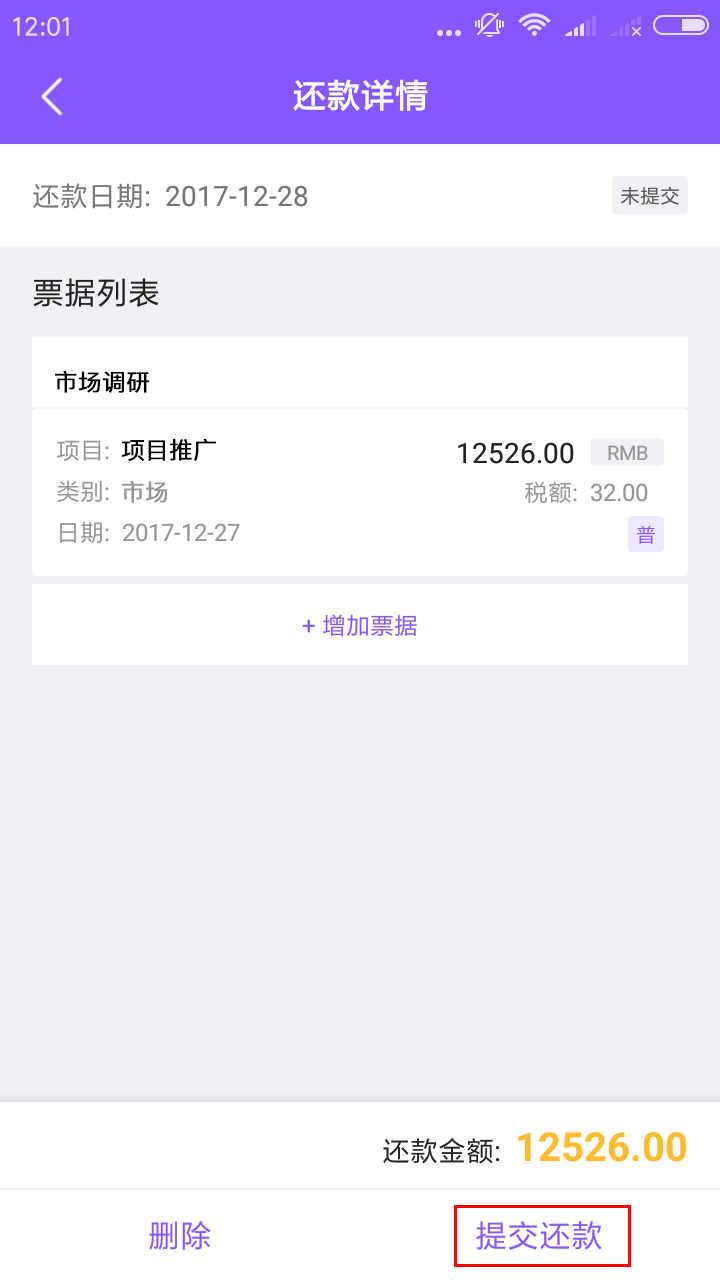
“个人”→“我的借款申请”/“新增还款”/“添加票据”填写内容/提交还款/财务审核
6.5 财务审批并关闭还款
员工提交还款后,财务可对员工本次冲销的票据进行确认,如果票据合规,则可以对该部分票据进行确认。
如果票据不合规,财务人员可以点击“作废”。
“作废”功能仅作废当次冲销的票据记录,不会作废借款申请。
当所有可用于冲销的票据及现金均被财务确认后,财务人员可关闭还款。
具体步骤如下:
应用内:“待办”→“借款详情”列表选择对应借款申请→“确认中”→作废或通过。
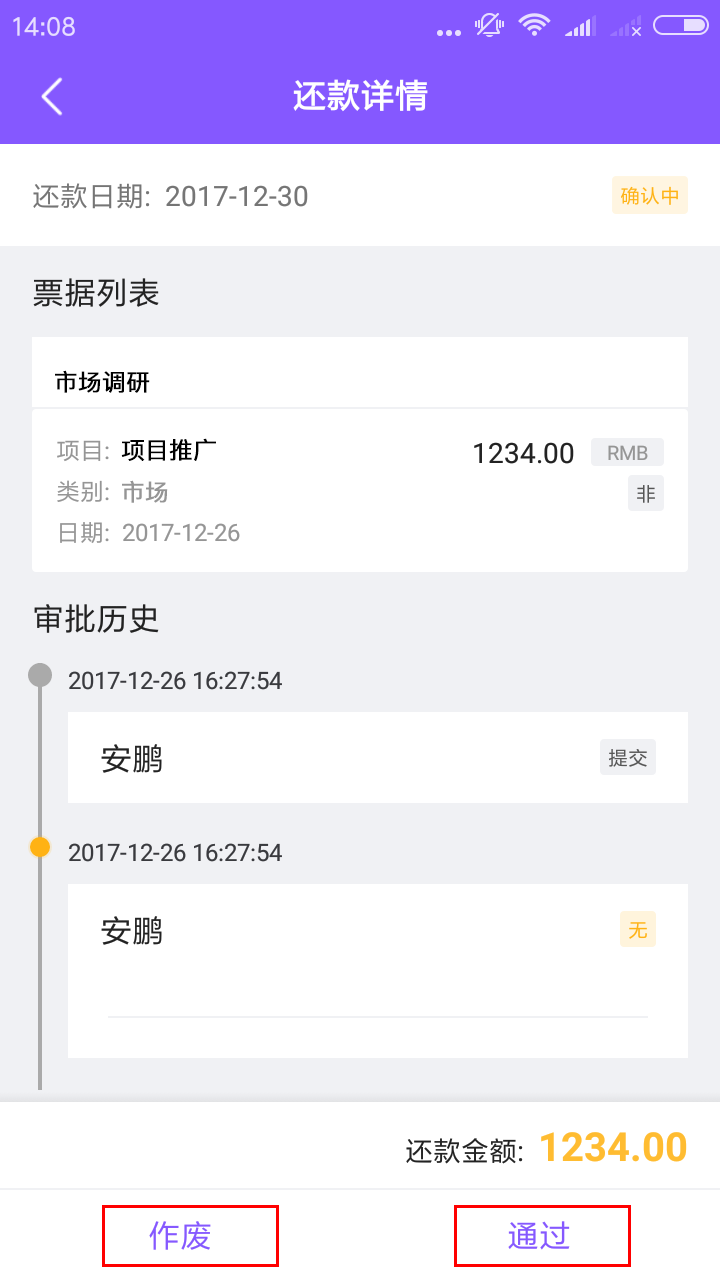
“待办”→“借款详情”→“确认中”→作废或通过
网页端:“支出”→“借款申请”→“还款中”选择对应借款申请→“确认中”→“作废”或“通过”
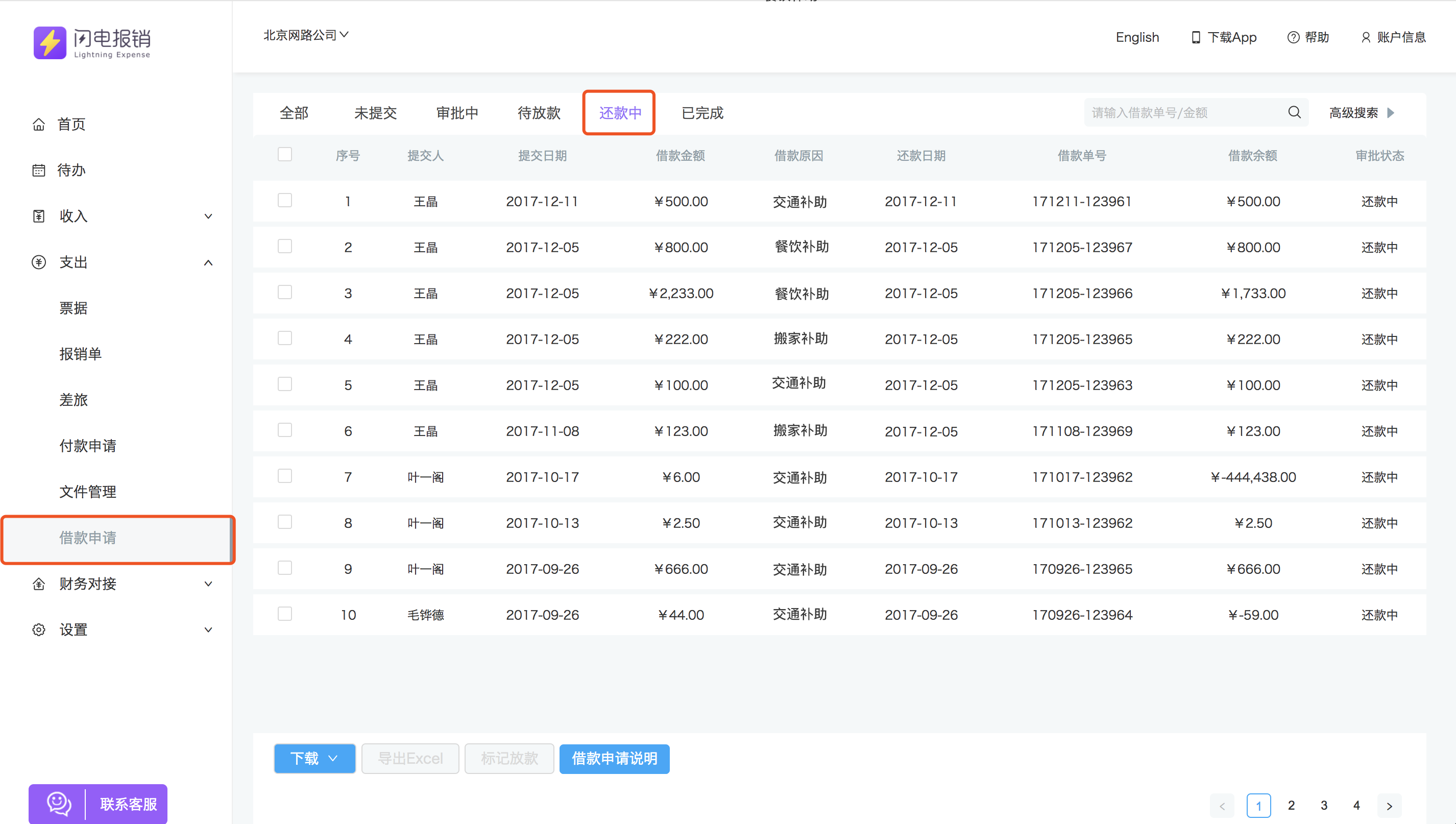
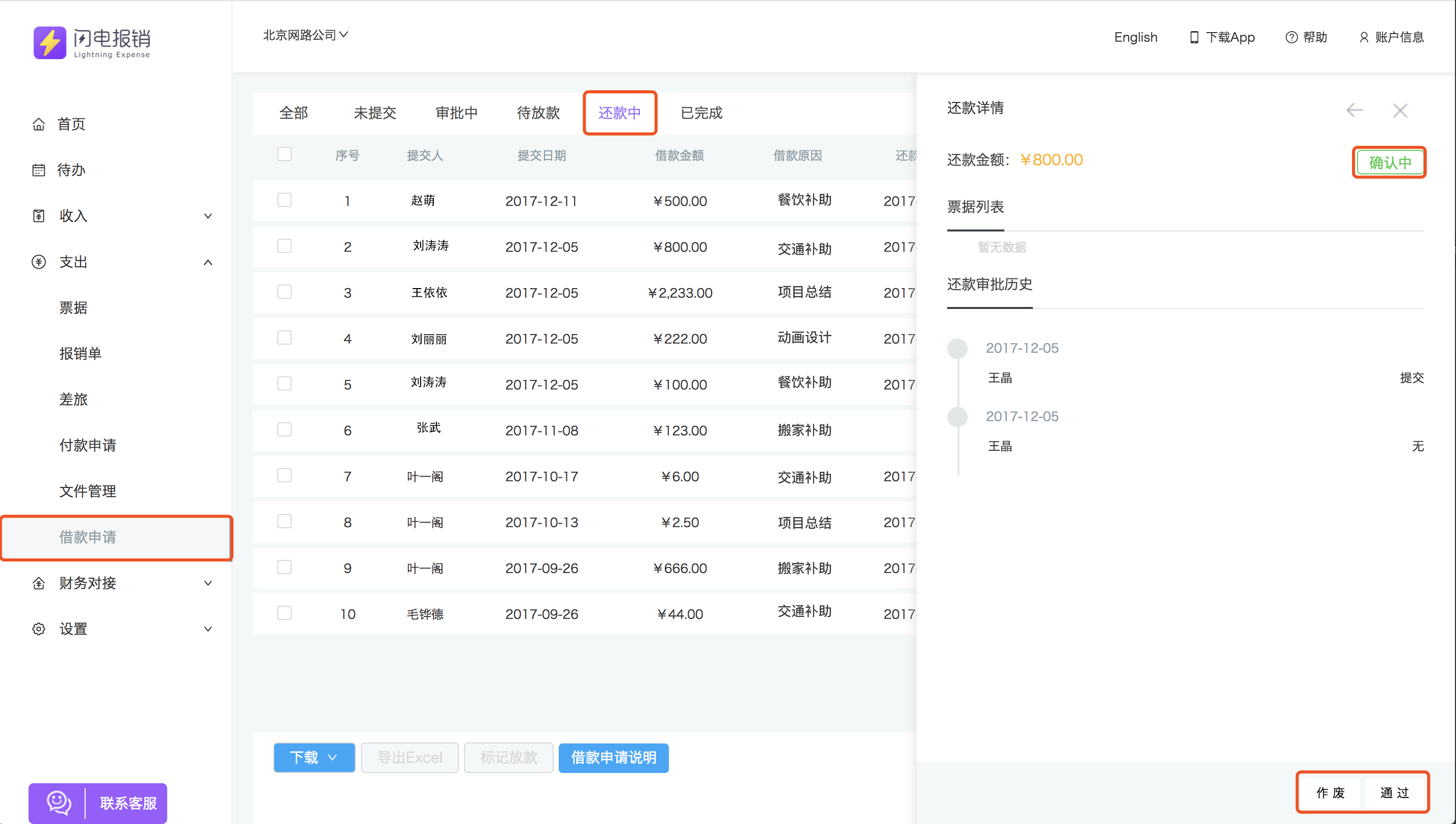
“支出”→“借款申请”→“还款中”/ “确认中”→“作废”或“通过”
差旅功能用于员工出差旅途中的费用支出,包括购买火车票、飞机票、住宿费、伙食补助费及其他方面的支出。员工可通过闪电报销在线提交申请,管理员线上审批,财务可进行凭证及数据的导出。
7.1 添加差旅申请
员工可在应用内点击“+” →“差旅申请”,输入差旅信息,提交申请或提交报销。
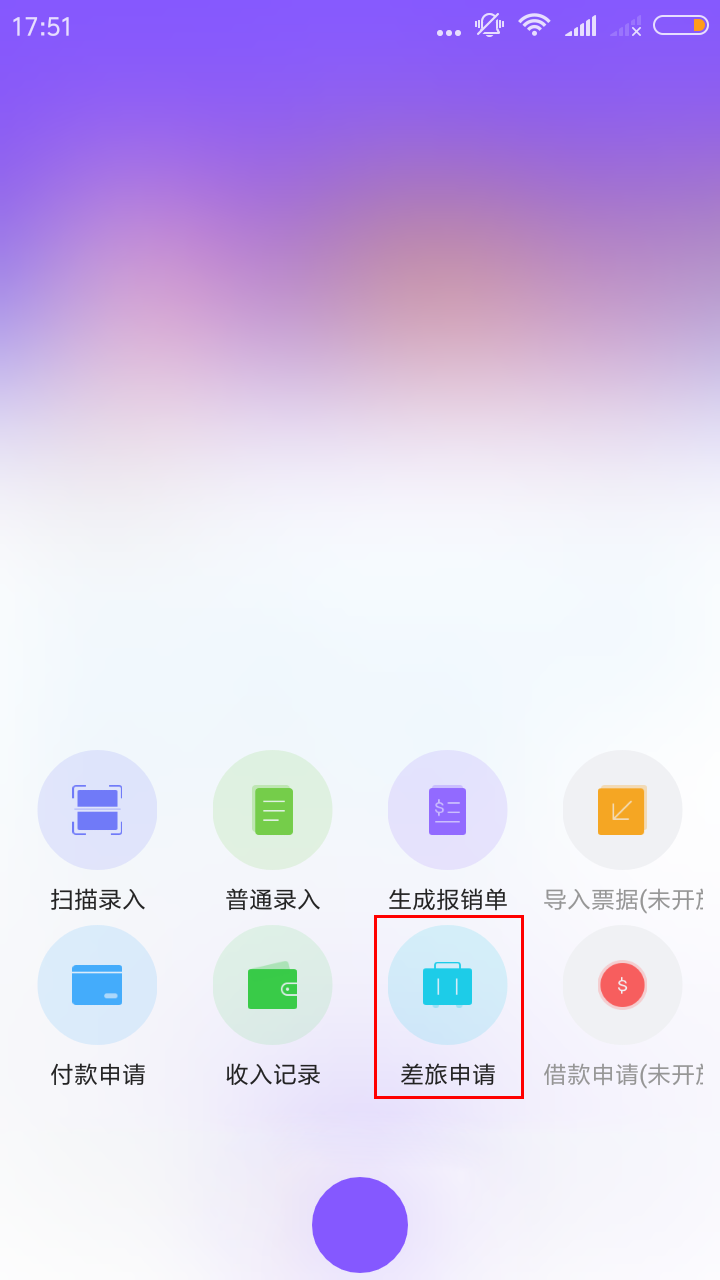
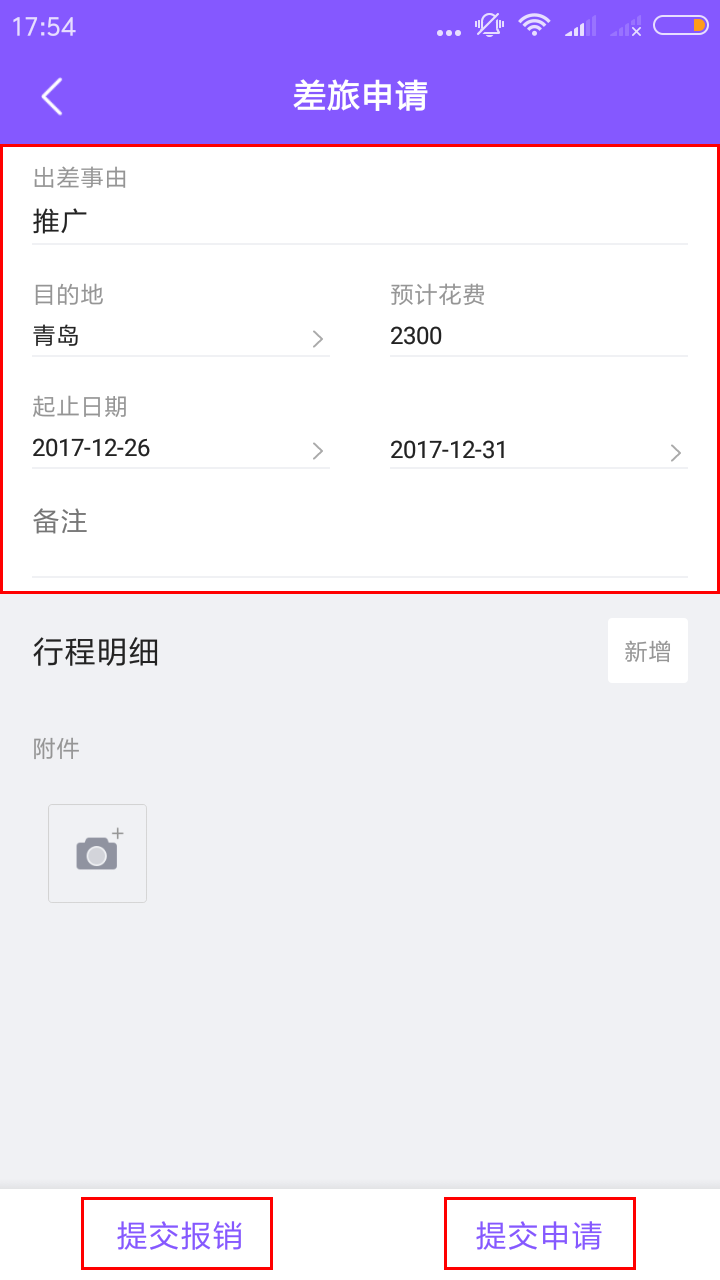
“+” →“差旅申请”/填写、提交
7.2 审批差旅申请
应用内审批:“待办”→查看差旅列表并选择→选择驳回加签或通过。
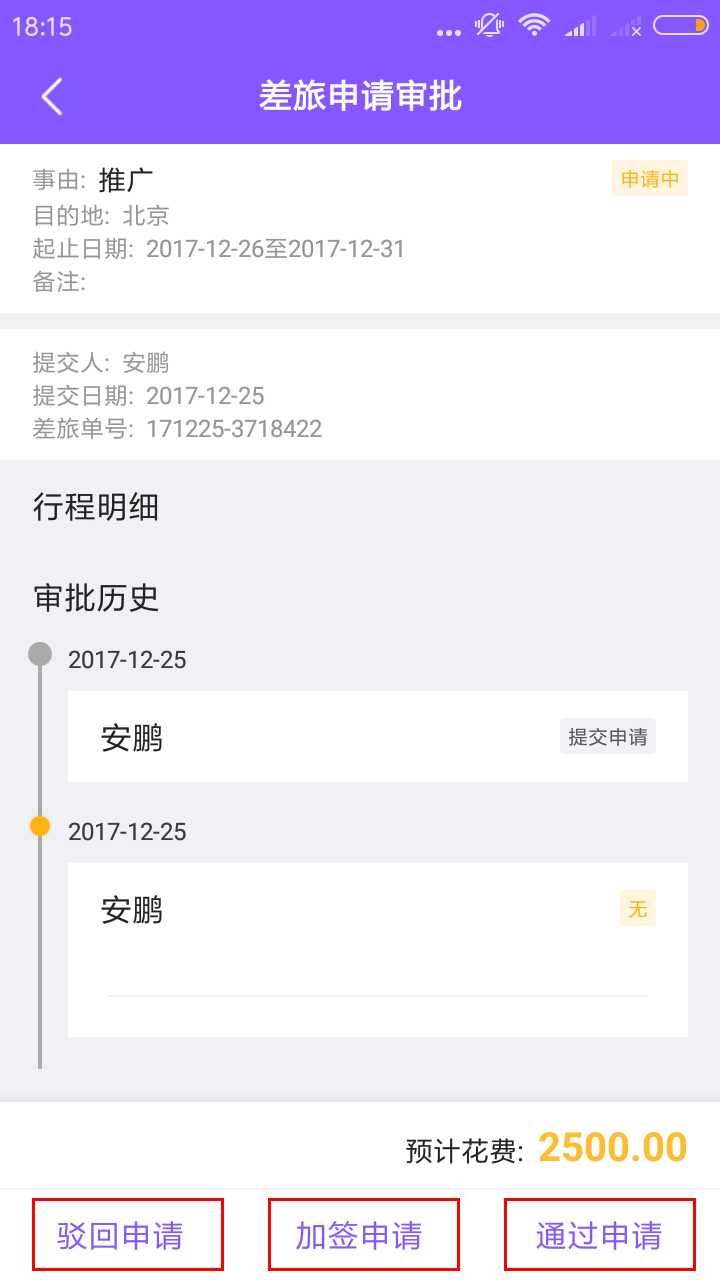
待办”→查看差旅列表并选择→选择驳回加签或通过
网页端审批:“支出”→“差旅”→驳回、加签、通过

“支出”→“差旅”→驳回、加签、通过
7.3 差旅报销费用录入
应用内报销录入:差旅申请通过后,可直接报销,进行增加票据,费用录入与补助录入,可选择提交或删除。
具体步骤:“个人”→“我的差旅申请” →“添加报销单”→“增加票据”→“提交报销单”

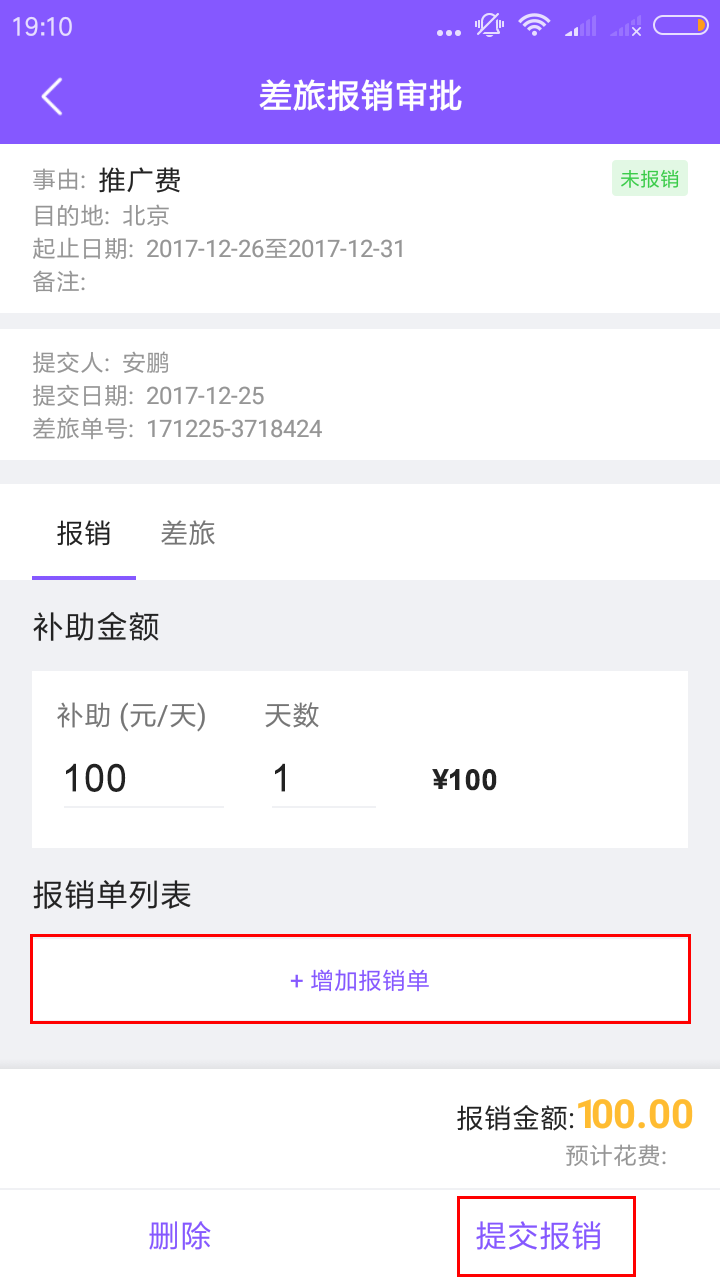
“个人”→“我的差旅申请” /“添加报销单”→“增加票据”→录入数据→“提交报销单”
7.4 审批差旅报销
应用内审批:“待办”→查看差旅列表并选择→选择驳回加签或通过。

“待办”→查看差旅列表并选择→选择驳回加签或通过
网页端审批:“支出”→“差旅”→驳回、加签、通过
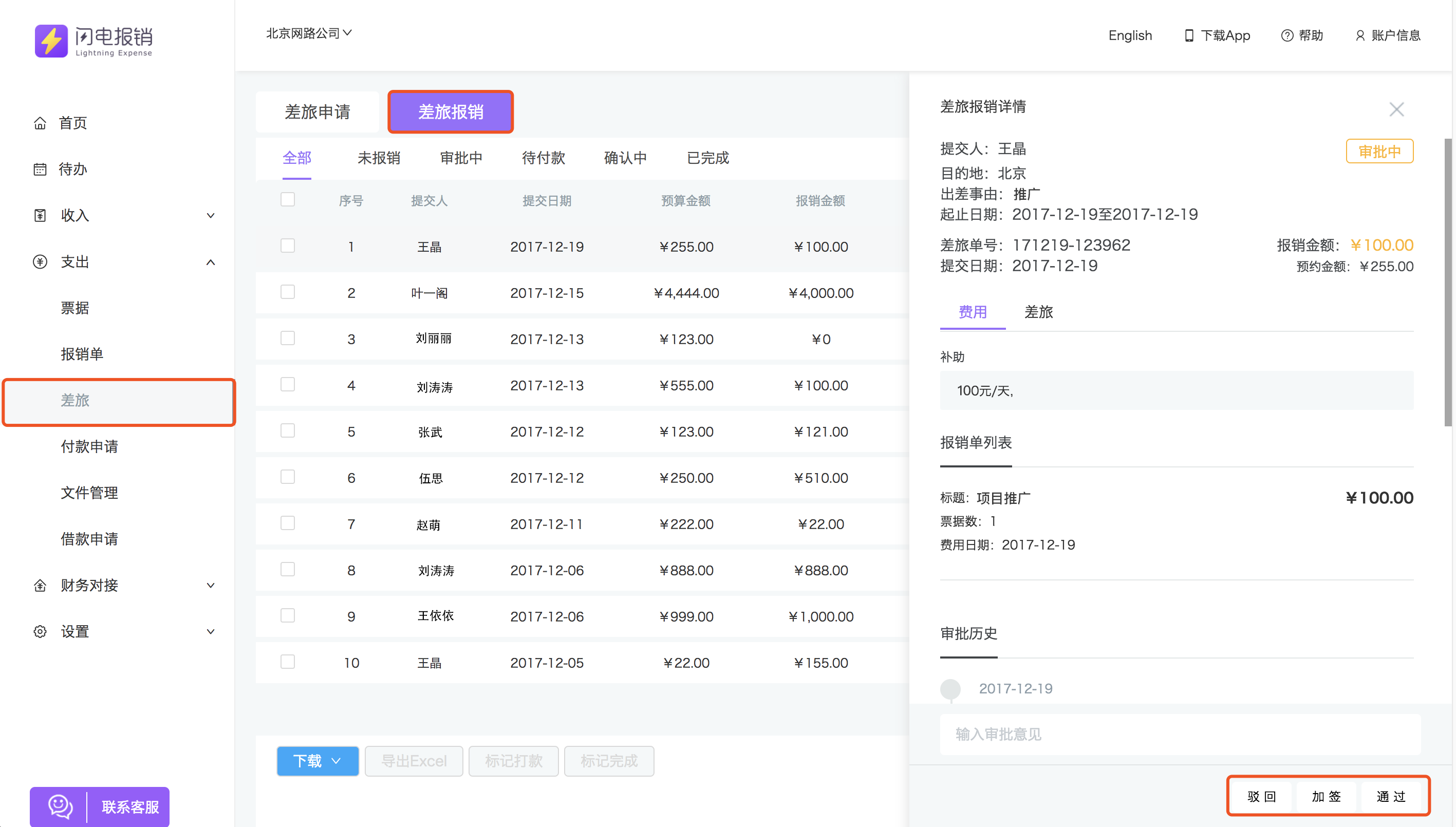
支出”→“差旅”→驳回、加签、通过
7.5 财务付款
应用内付款:差旅报销通过后,财务可进行驳回或打款操作,
付款后,员工可进行确认操作,作废后差旅报销申请将退回员工处。
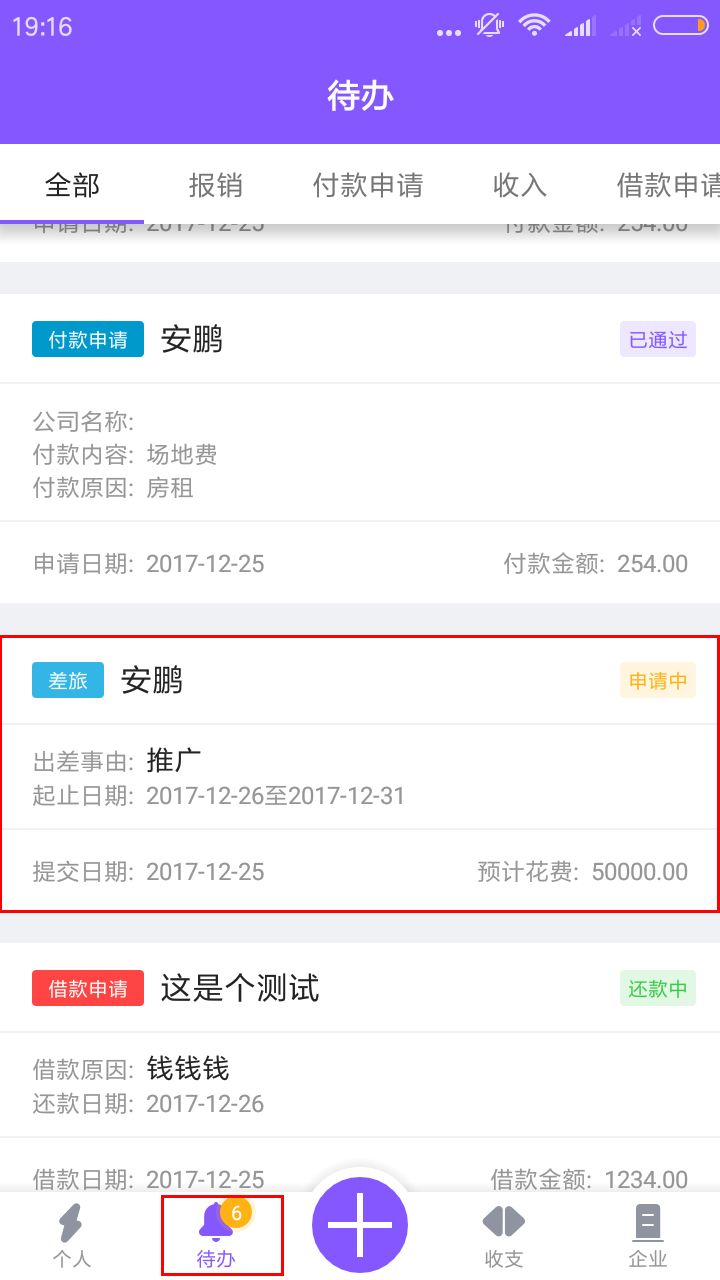

“待办”→“差旅”/驳回或打款
网页端付款:
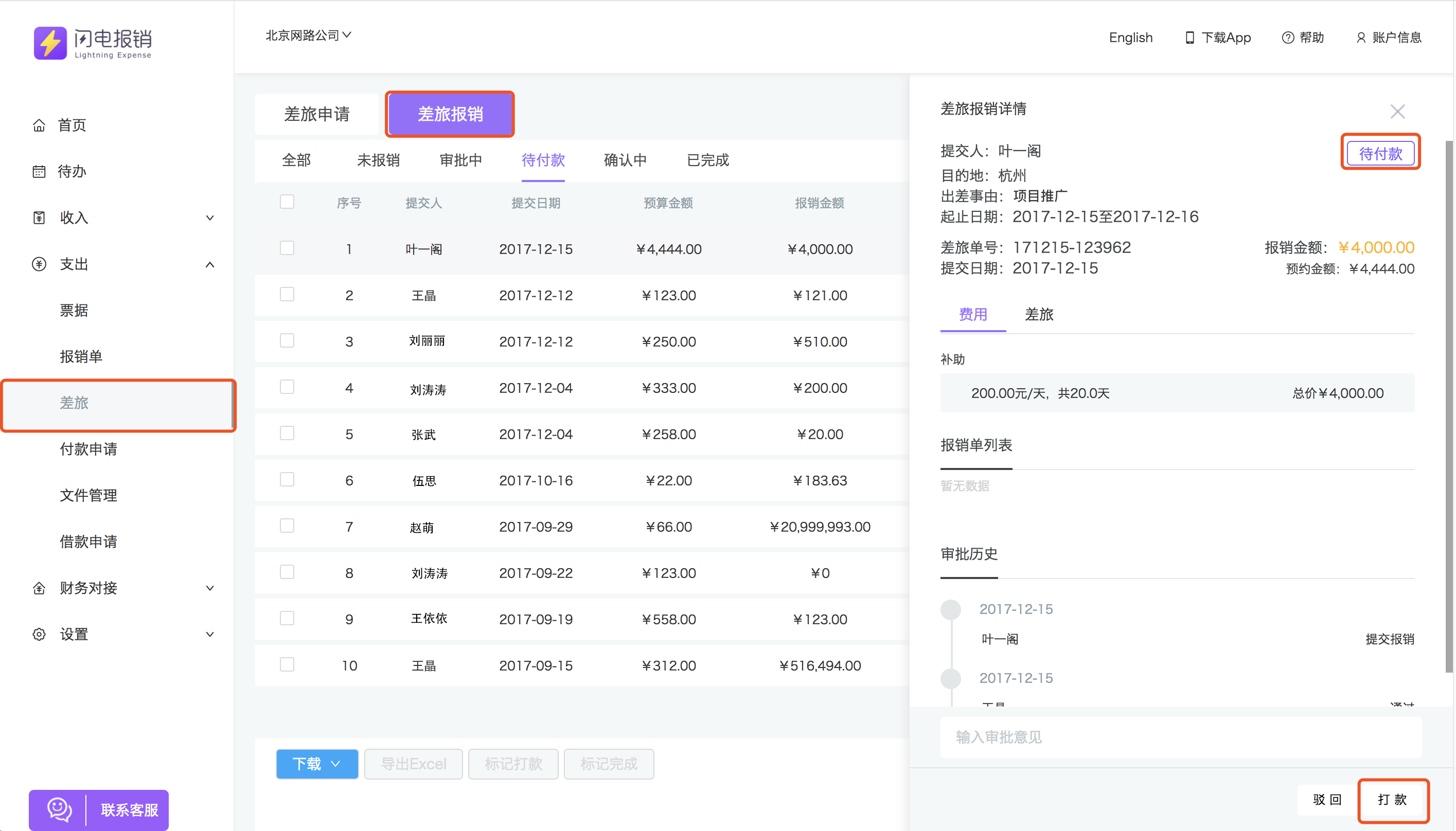
“支出”→“差旅”→“差旅报销”→“待付款”→“打款”
7.6 员工确认收款
财务付款后,员工会收到通知邮件,在应用内点击“个人”→“我的差旅申请” →“确认收款”
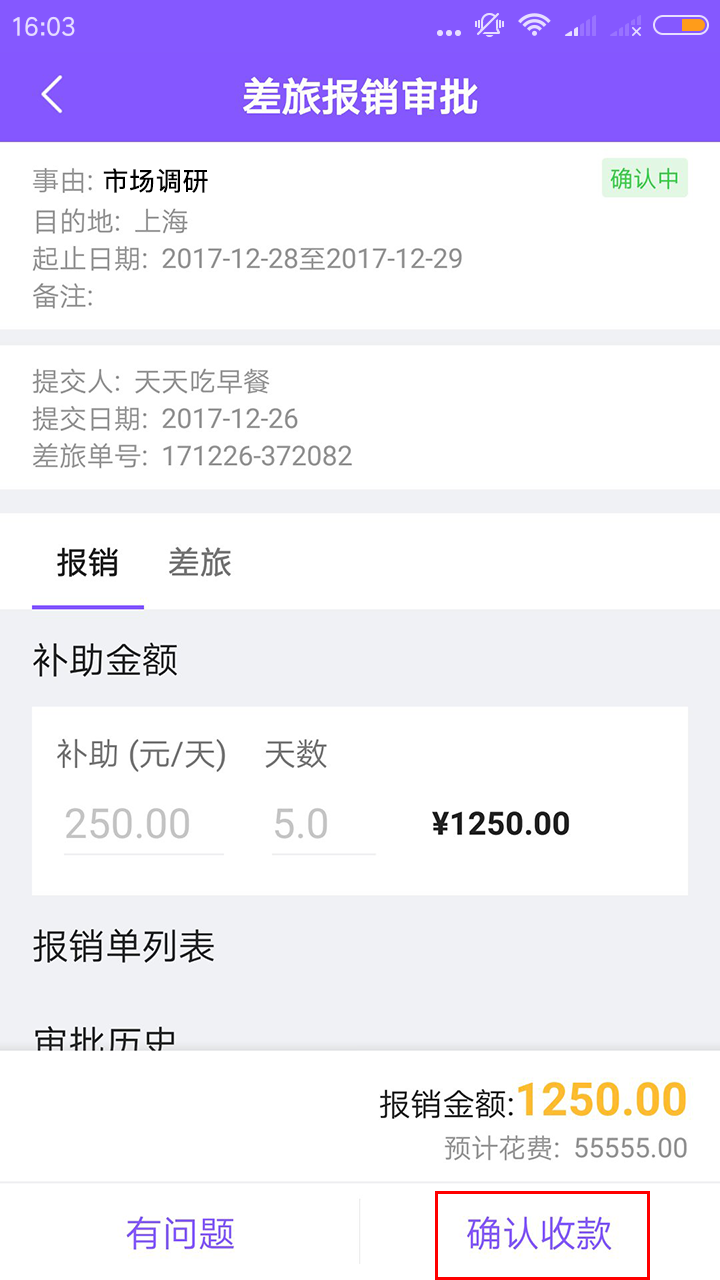
“个人”→“我的差旅申请”→选择申请→“确认收款”
进阶功能指用户在熟悉基础的闪电报销操作后,可根据企业报销需求,选择相对应的进阶功能。
8.1 项目审批流
注:新用户如果对项目类别审批流有疑问可咨询客服解决。
项目审批流的两种情况:
①该项目的审批依旧按照“默认审批流”进行
②为该项目设置单独的“项目审批流
情况①按照“默认审批流”审批
企业设置项目,如果是为了统计该项目费用,审批流程和默认审批流一样(符合正常的公司结构组织),则无需在审批流设置中开启相应项目审批流;该项目产生的费用会自动按照默认审批流进行。如果在“项目审批流”中点击了“开启”,同时又未对该项目审批流进行设置,员工则无法选择该项目提交报销,并提示“请管理员配置审批流”。
情况②单独设置“项目审批流”
企业为某项目费用独立设置审批流程,(常用于企业为完成某项目,需要从不同部门抽调员工组成项目组,项目组内员工的费用都提交给项目经理。)
管理员网页端登录闪电报销账号,点击“设置”→“项目设置”→“新增项目”→输入名称完成添加项目的步骤;
点击“设置”→“审批流程”→“新增审批流”→在“目前可增加的项目”选择之前添加的项目→拖拽人员完成审批流程的配置。
注:未配置到该项目审批流程的员工无法选择该项目进行提交。
企业为某项目费用独立设置审批流程,(常用于企业为完成某项目,需要从不同部门抽调员工组成项目组,项目组内员工的费用都提交给项目经理)管理员设置完成后,员工在录入票据时选择该项目,则该费用的报销流程可按项目的独立审批流进行审批。
设置项目审批流:
网页端打开闪电报销,“设置”→“项目设置”→“新增项目”→输入名称保存→“审批流程”→选择项目→拖拽或独立设置审批人权限

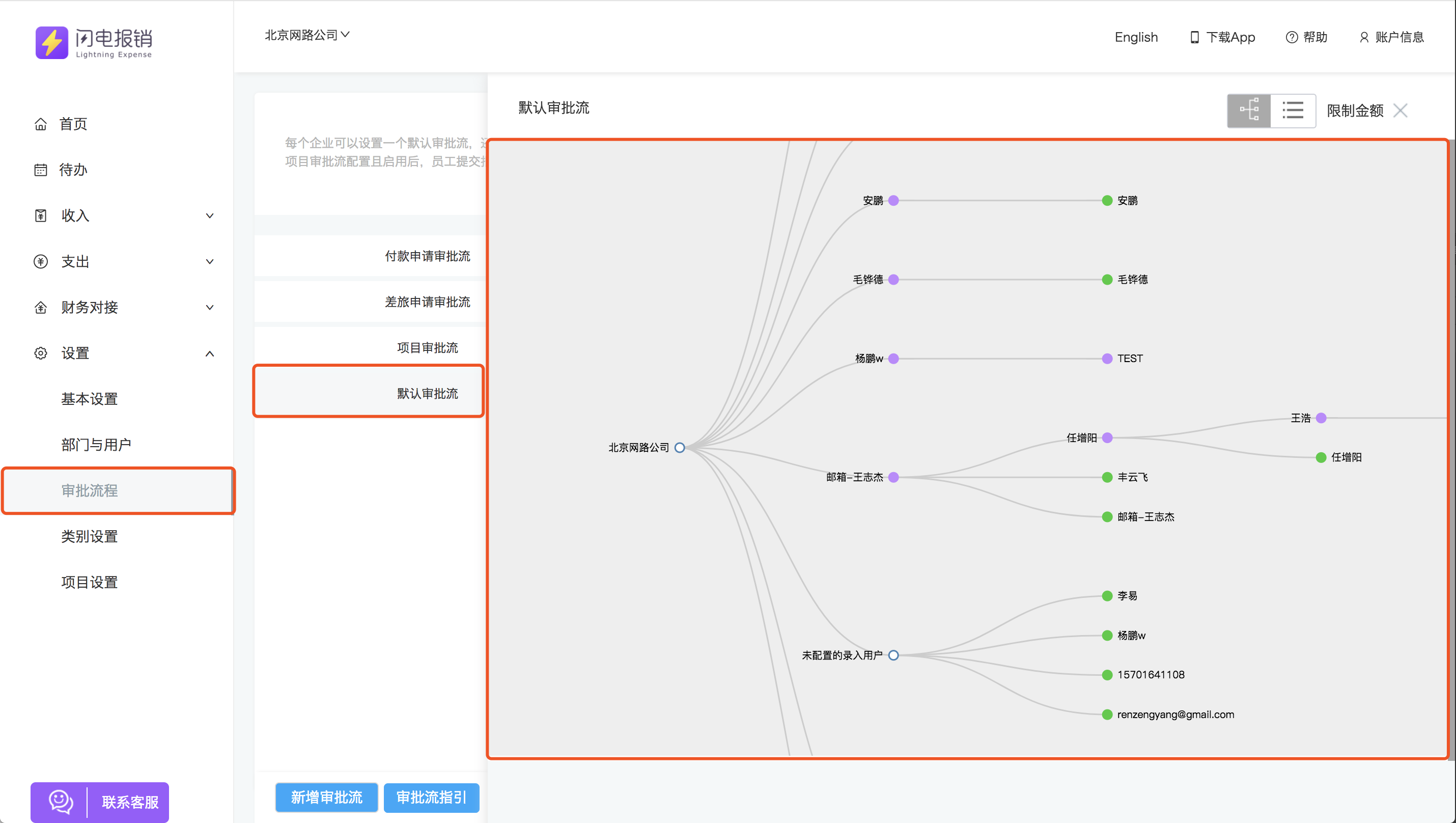
“设置”→“项目设置”→“新增项目”→输入名称保存/“审批流程”→选择项目→完成人员配置
8.2 类别审批流
类别审批流指企业需要在某一类费用设置独立的审批流,而这一审批流与默认审批流不同,类别审批流与项目审批流类似,都可根据企业需求设置。
管理员网页端登录闪电报销账号,点击“设置”→“类别设置”→“新增费用类别”→输入名称完成添加费用类别的步骤;
点击“设置”→“审批流程”→“新增审批流”→在“目前可增加的类别”选择之前添加的费用类别→拖拽人员完成类别审批流程的配置。
建议:如果在“审批流程”中“启用”该类别,一定要对类别审批流进行人员配置,没有配置到该“类别审批流程”的人员无法选择该类别进行提交,员工提交报销时会提示“请管理员配置审批流”。
8.3 导出费用Excel表
财务做账可以通过登录闪电报销官网导出企业报销明细,加工成为其需要的形式。
可根据需要通过列表上方的高级搜索进行筛选导出。
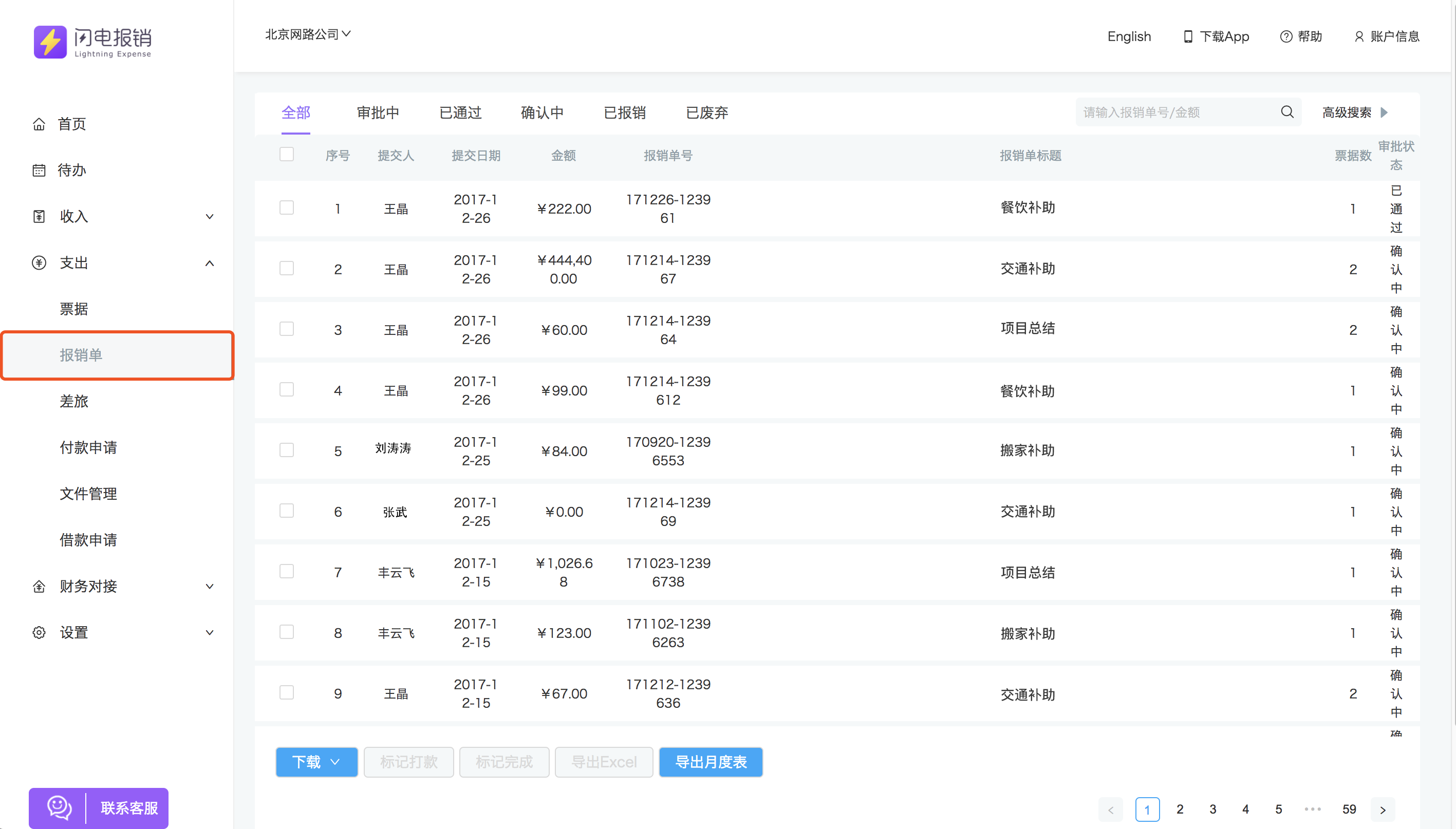
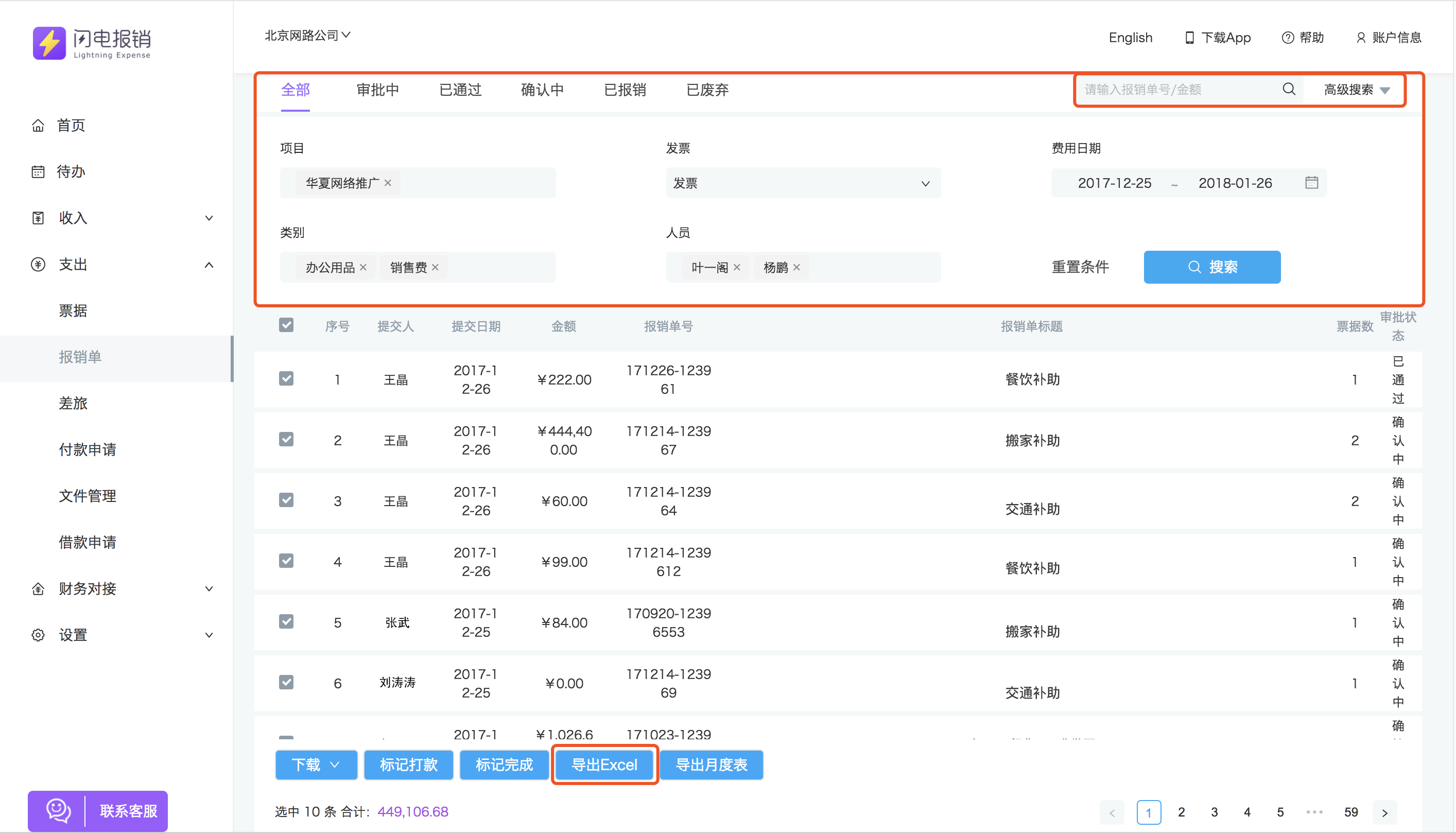
“支出”→“报销单”/“高级搜索”→导出Excel
8.4 批量打印报销单
如果员工出差外出等不便打印报销单的情况,企业可安排专人负责报销单的打印和贴票工作。
具体步骤:“支出”→“报销单”→“已通过”报销单列表下选择需要打印的报销单→打印
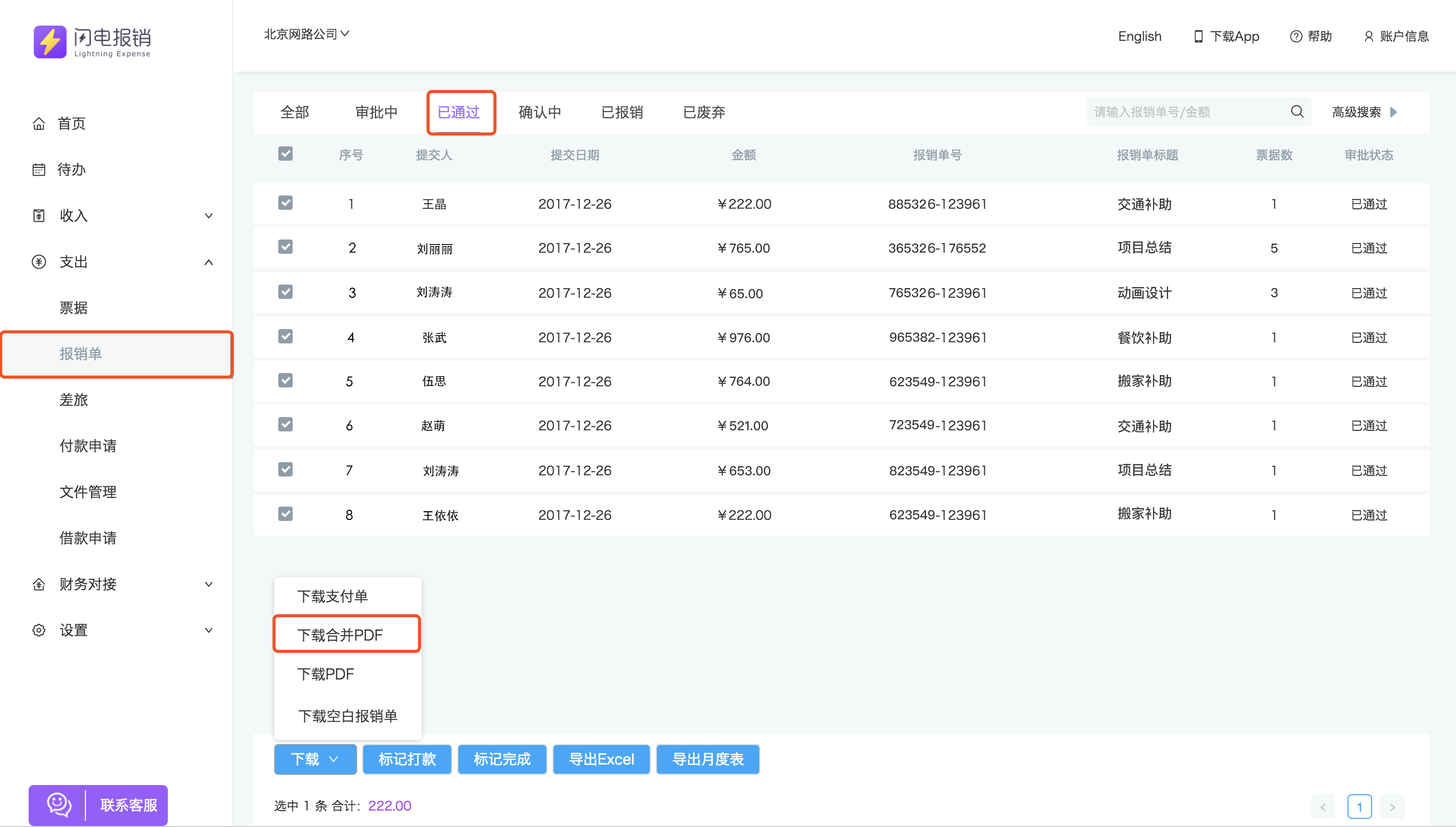
“支出”→“报销单”→选择需要打印的报销单→打印
8.5 下载支付单
支付单可以自动统计每个员工需付款的金额,这一功能可提高出纳打款效率,当报销单通过审批后,出纳可以下载支付单。
“支出”→“报销单”→查看已通过报销单列表选择要下载的报销单→下载支付单。
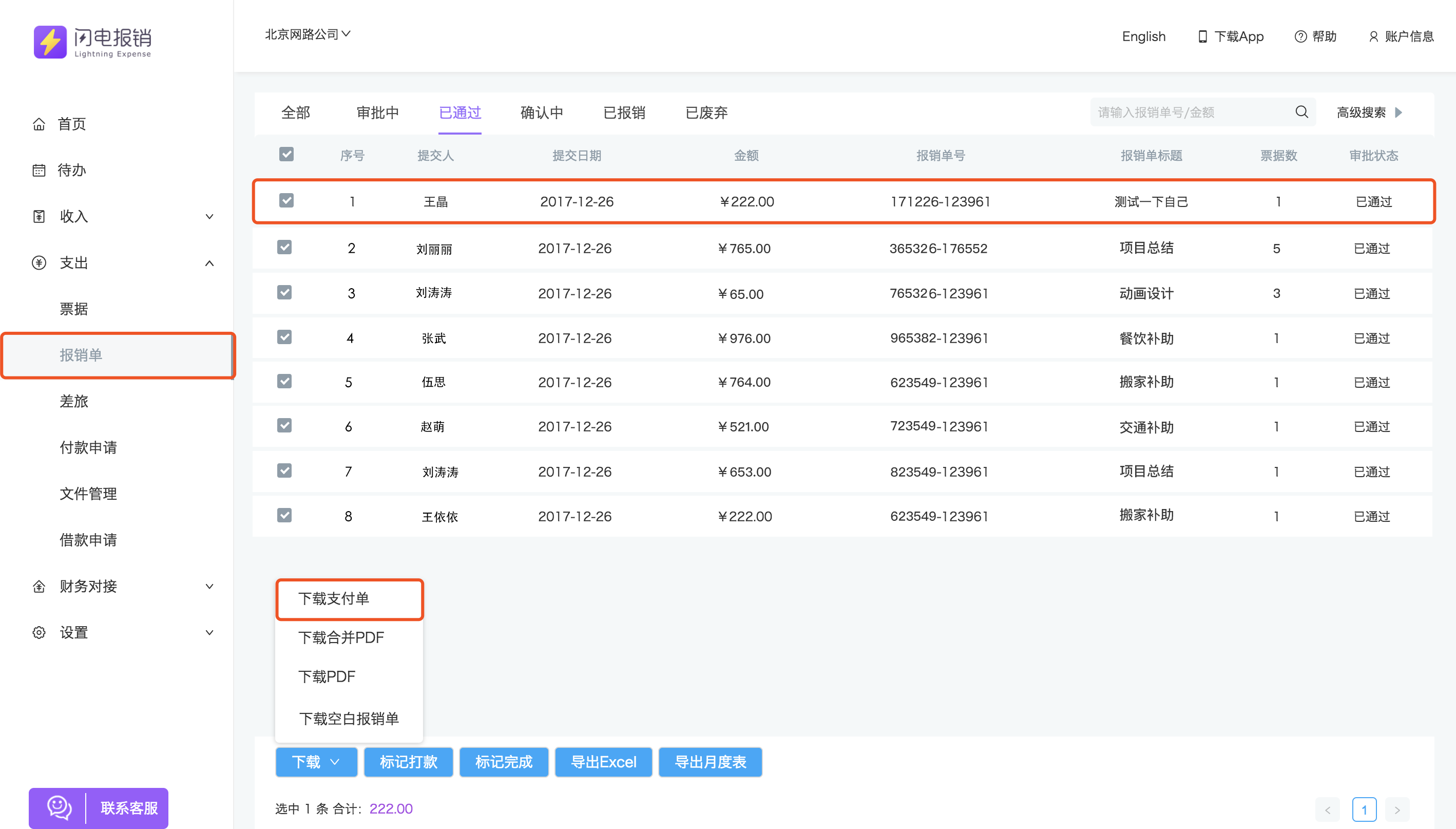
“支出”→“报销单”→选择要下载的报销单→下载支付单
8.6 下载合并PDF
报销单可以合并打印,环保省纸。可根据公司财务具体要求进行合并,方便财务人员入账。
可以选择不同项目、不同类别进行合并(不同发票状态不可合并),合并后的PDF将发送到您的邮箱,注意将闪电报销服务邮件增设到白名单哦。
具体步骤:“支出”→“报销单”→查看全部报销单选择相同状态的报销单→下载合并PDF

支出”→“报销单”→选择相同状态的报销单→下载合并PDF
8.7 不同项目类别组合报销
不同项目、不同类别下的票据可根据企业的报销需求,组合在同一张报销单内进行报销。
操作步骤:“+” →“生成报销单”→“增加票据”可从发票夹选取发票或添加其他票据→保存或提交

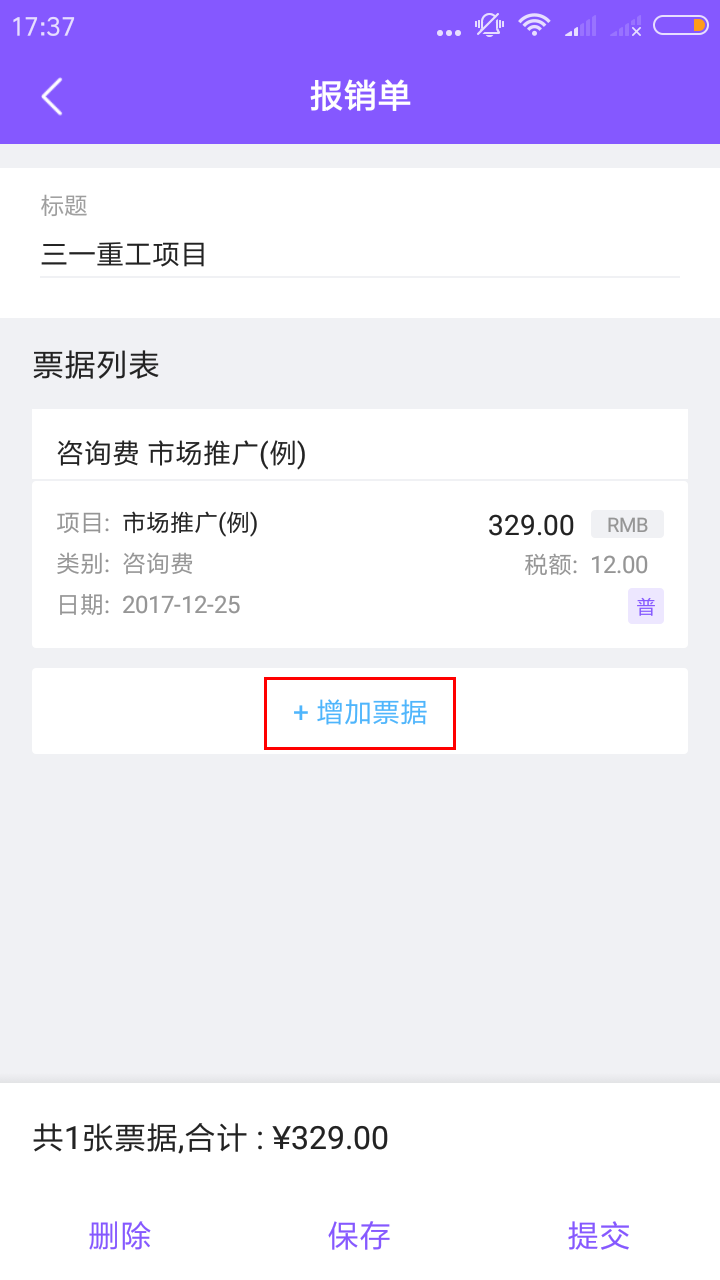
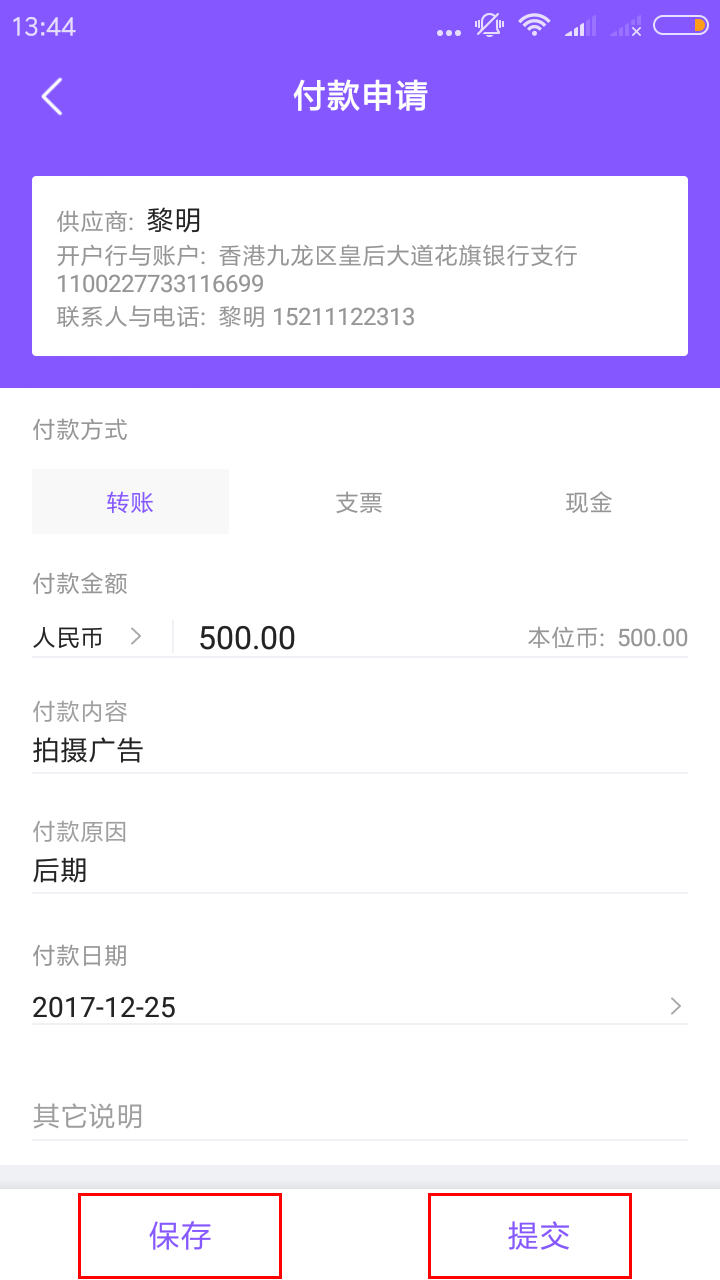
“+” →“生成报销单”/“增加票据”/保存或提交
8.8 审批加签
在所有审批流程中,当前审批人在审批的时候需要将此工作项先转给别人,或者自己审核完后再选择另一个人确定一下时,可选择加签。
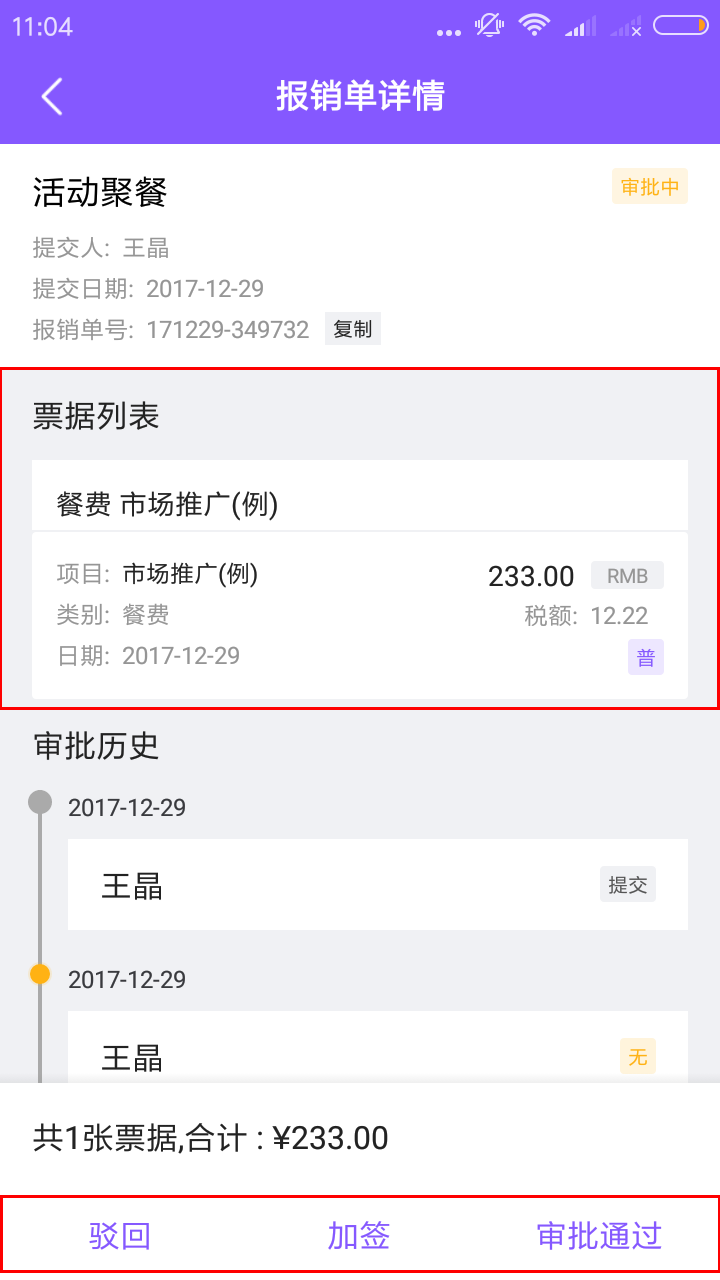

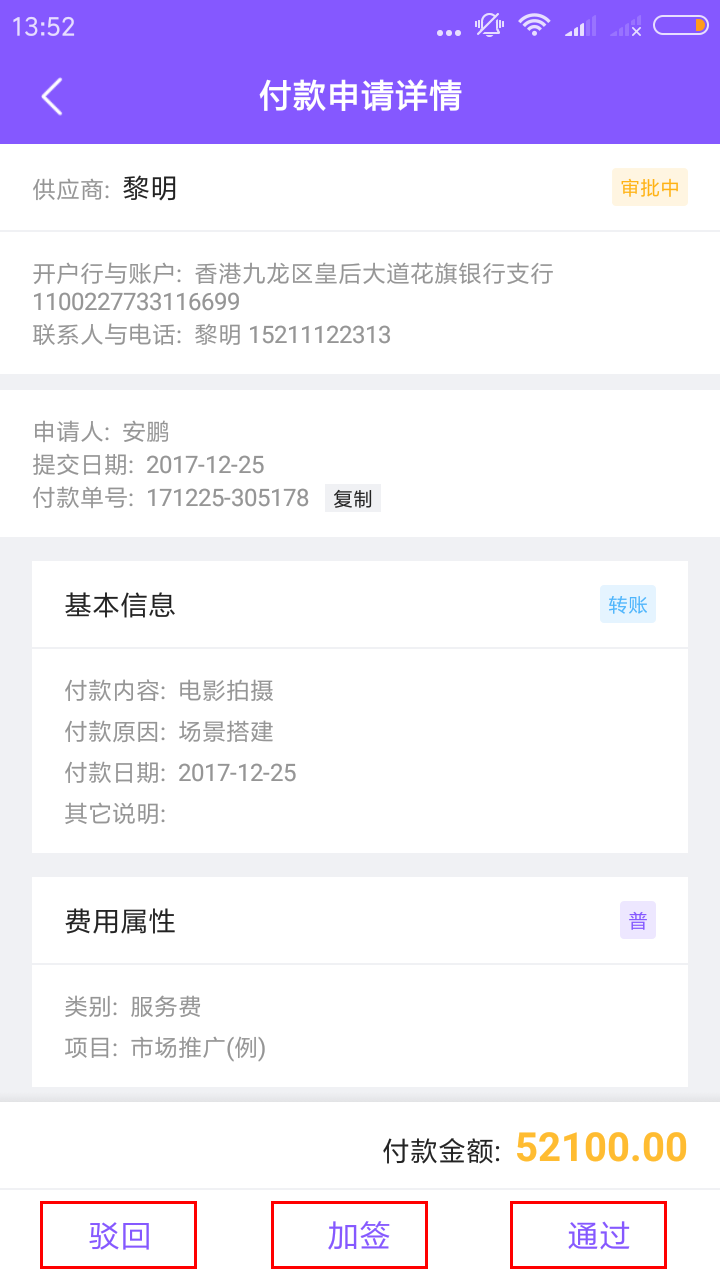
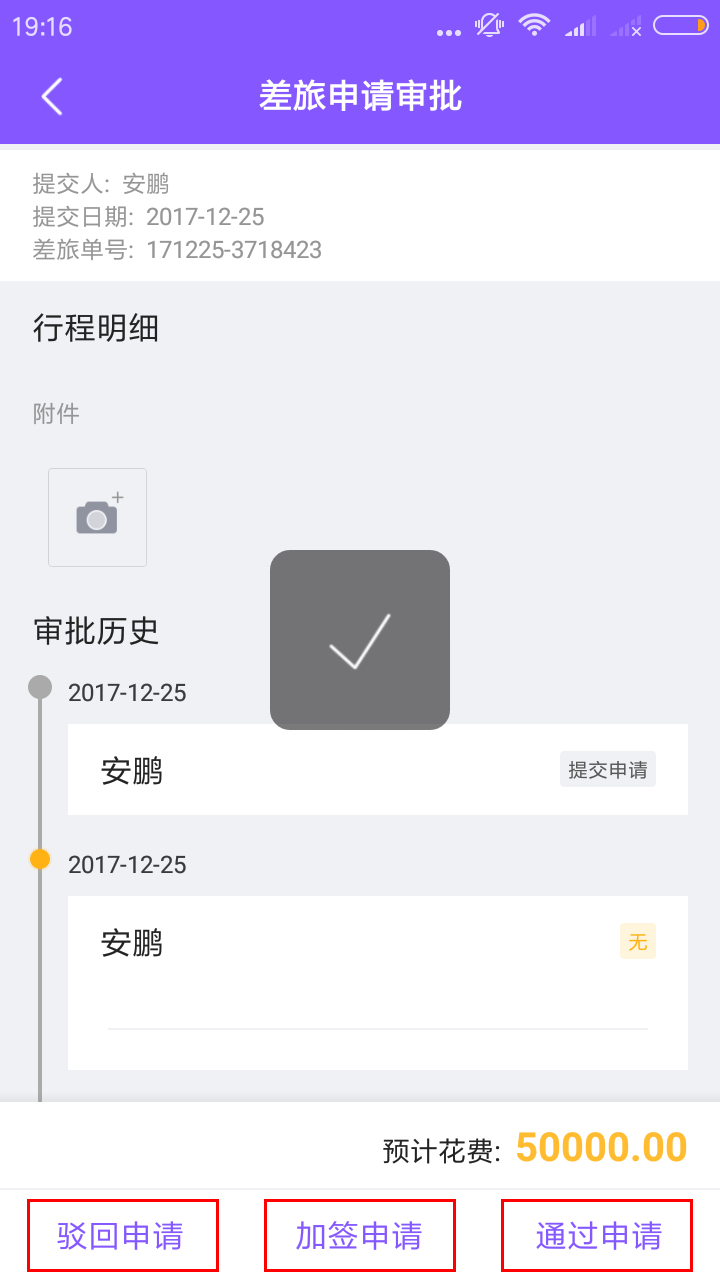
报销单审批加签/借款审批加签/付款审批加签/差旅审批加签
选择注销企业后,所有与企业相关的信息将被永久删除,企业用户都将解除绑定,不可恢复。
9.1 应用内注销
应用内注销企业:“企业”→“更多设置”→“注销企业”→“确认注销”
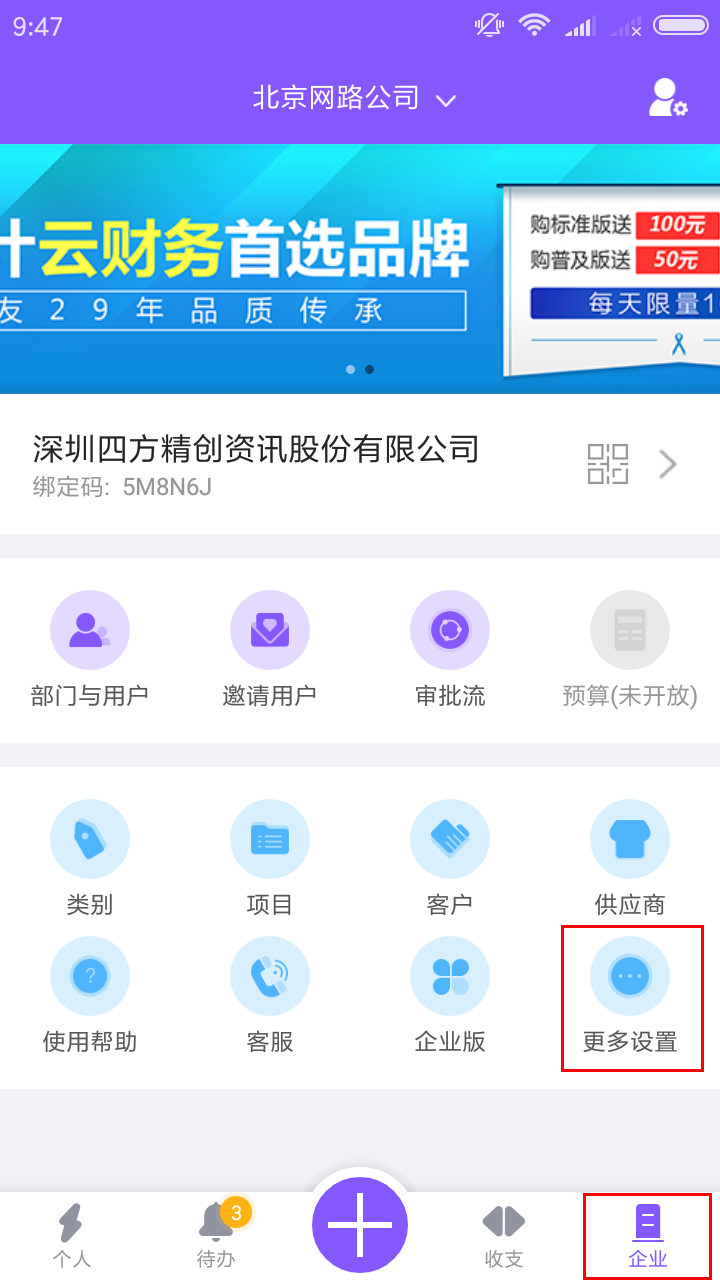
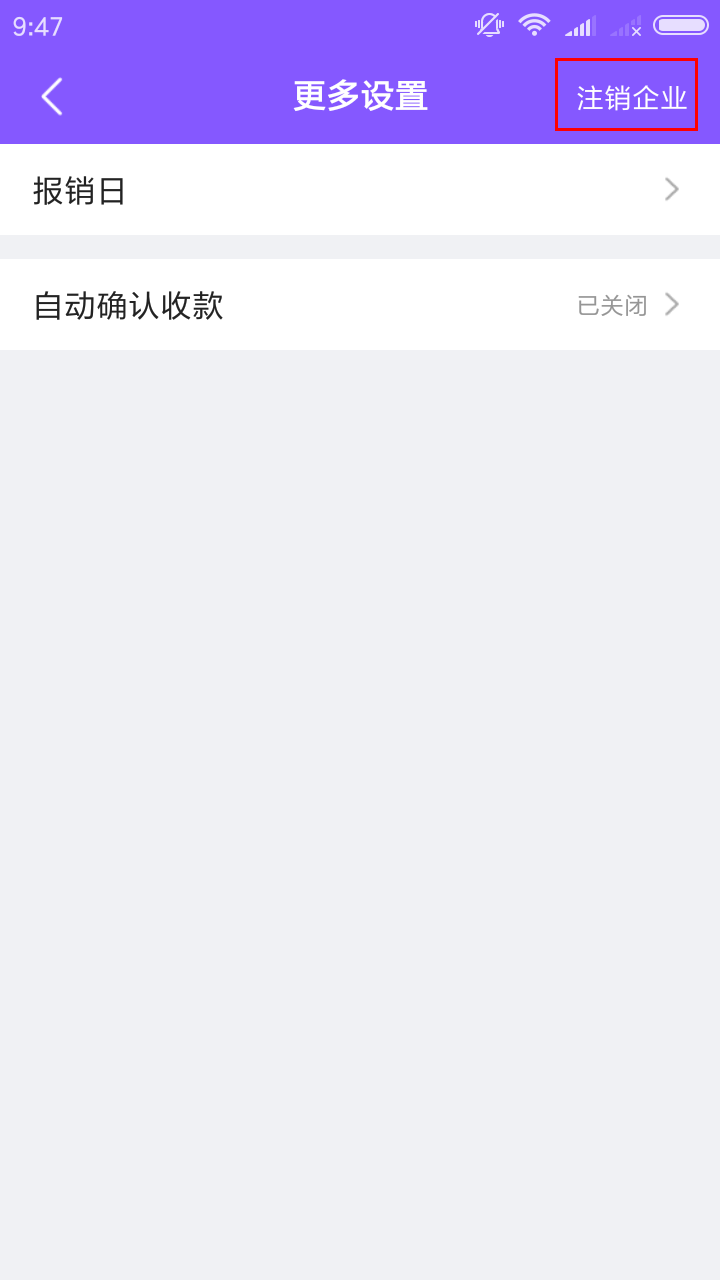
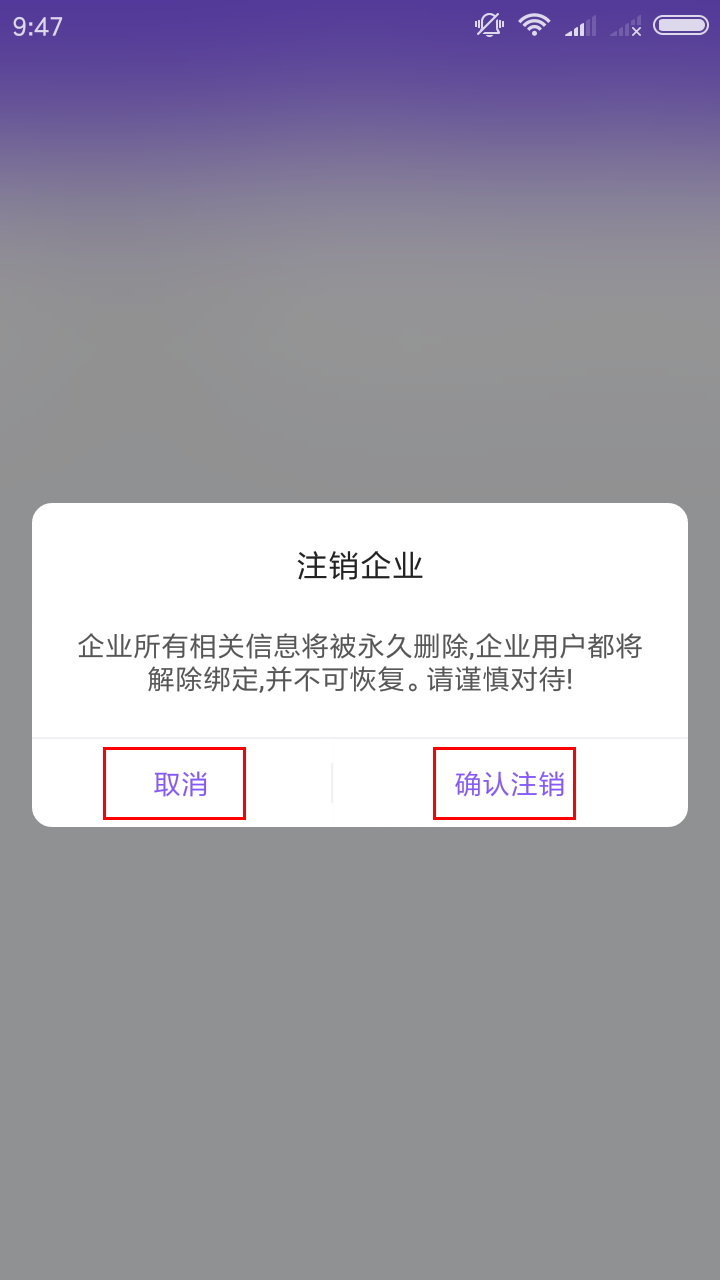
“企业”→“更多设置”/→“注销企业”/“确认注销”
9.2 网页端注销
网页端注销企业:“设置”→“基本设置”→“注销企业”→“确认注销”

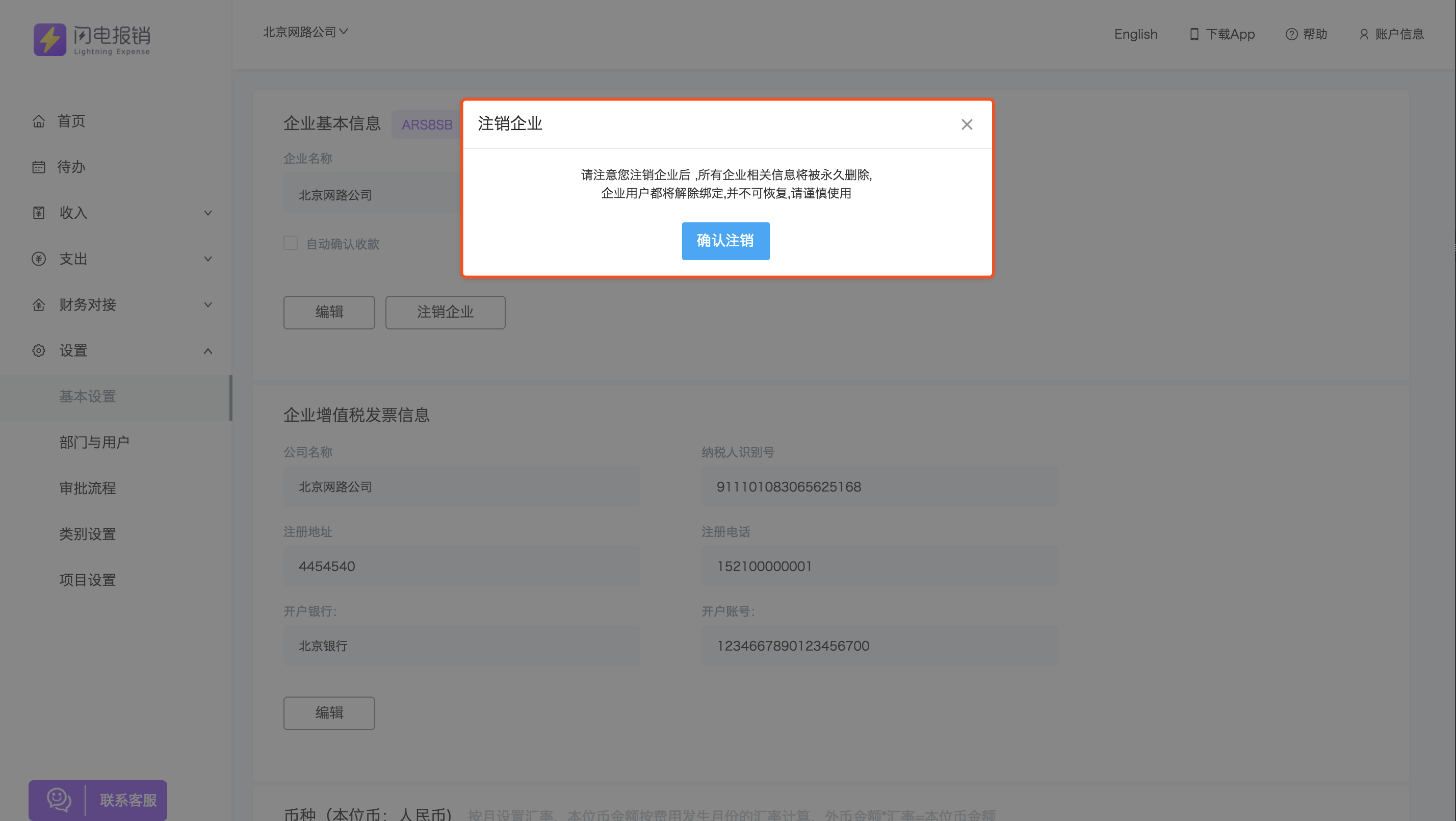
“设置”→“基本设置”→“注销企业”/“确认注销”
10.1 查看消息
消息中心是企业管理员与员工查看信息处理的的结果。当发生以下情况您将收到消息通知,
①企业员工绑定申请的驳回与通过
②增加或减少管理员权限
③报销单驳回与作废
④邀请员工成功与失效
⑤注销企业成功。
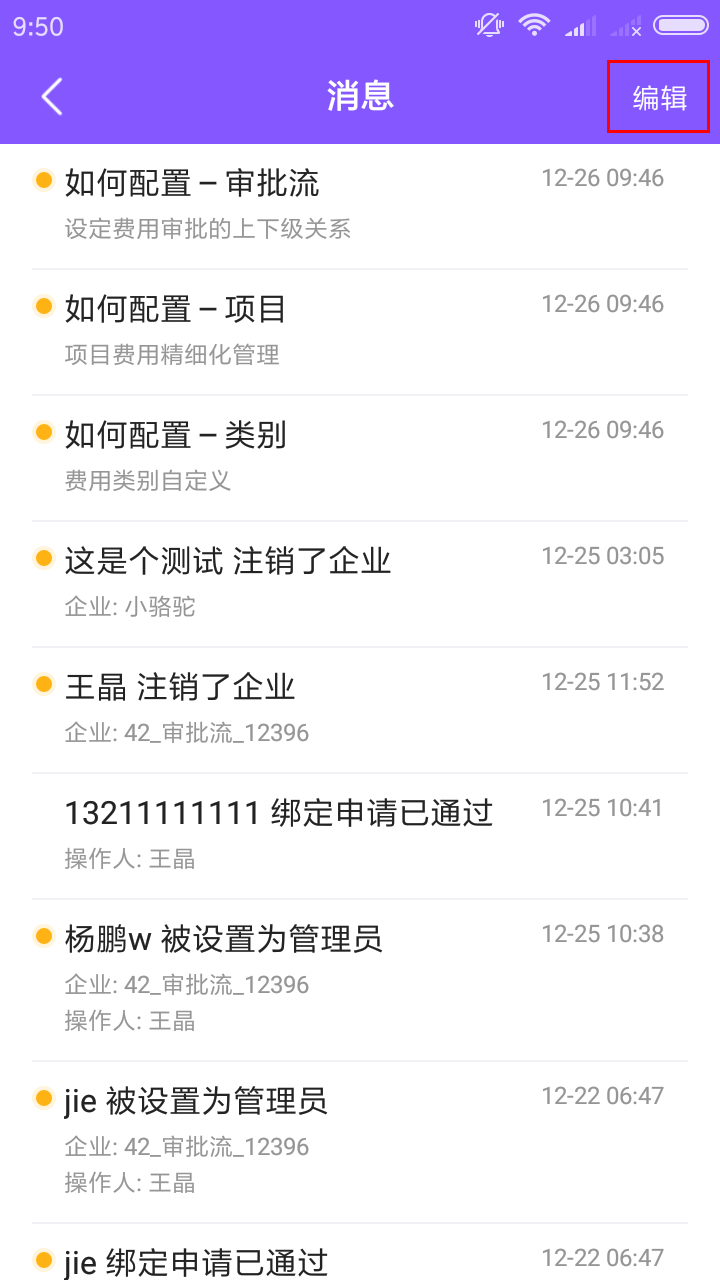
“个人”页面→消息图表→查看消息
10.2 删除与编辑消息
消息列表内点击右上角“编辑”→选择消息→删除或标记已读